As a long-time user of 1Password, I can say it’s a super reliable and effective password manager. However, even the best password manager can’t protect your data if you don’t have the plan to store your emergency kit and secure your account.
In this post, I’ll share my tips and best practices for making sure your 1Password data is secure and accessible, even in the event of an emergency.
What is the 1Password Emergency Kit and How to Get It?
The Emergency Kit is essentially a backup plan for your 1Password account. It’s a PDF document that includes your account information and a section for you to write down the password for your 1Password account.
To understand the full extent of 1Password security measures, take a look at my related post. In it, I delve into the many features and protections 1Password implements to keep users’ data safe.
Completing and storing your Emergency Kit securely ensures you can access your 1Password account even if you cannot sign in.
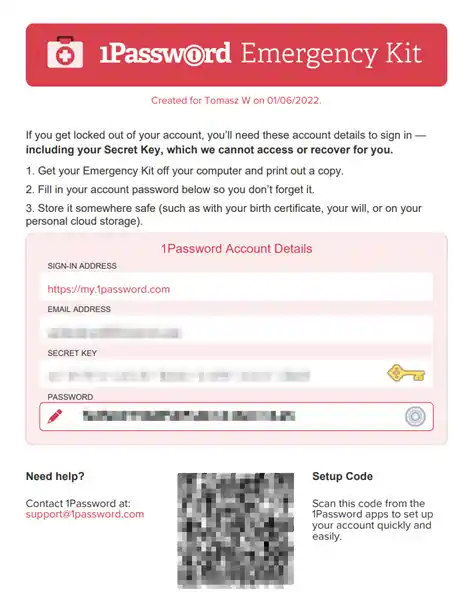
When you first create your 1Password account, you’ll be prompted to save your Emergency Kit. You can find it in your Downloads folder if you’ve already saved it.
If you need another copy, follow these steps:
- Sign in to your account on 1Password.com.
- Click your name in the top right corner and select My Profile.
- Click Save Emergency Kit and follow the on-screen instructions to save the PDF document to your device.
It’s important to have your Emergency Kit readily accessible in case you need it, but it’s just as important to store it securely. In the next section, I will explain how and where to store your Emergency Kit for maximum safety.
Where to Store Your 1Password Emergency Kit?
Your Emergency Kit is a vital document that will come in handy in case you lose access to your 1Password account. It is a PDF file containing your account information and allows you to write down your 1Password password.
Completing and securely storing your Emergency Kit guarantees access to your 1Password account even if you cannot sign in.
Consider these storage options:
- Safe deposit box
- Secure location in your home
- Encrypted USB drive
- Printed and stored in a safe place
- Copy given to a family member.
Regardless of your choice, make sure you store your Emergency Kit in a location that is easily accessible in case of an emergency. Keep the document updated with any changes you make to your 1Password account.
I store my Emergency Kit in a safe location at home with my other important documents, such as my passport and backup Yubikey 5C NFC, which I use to access my 1Password account.
This makes it convenient for me to access my Emergency Kit if necessary and provides an added layer of protection for my sensitive information.
I also give my brother a copy of the Emergency Kit, just in case something happens to my house.
1Password Family Emergency Access Feature.
As the owner of your 1Password account, you are also a family organizer. You play a critical role in safeguarding and making your family’s sensitive information readily accessible.
The Emergency Access feature gives you the power to manage your family’s account, create secure vaults, and delete the account, among other responsibilities.
However, having a backup is even more important than these abilities. In an emergency, it’s essential to have more than one person with access to the 1Password family account, so someone else can help recover the information if you’re unable to sign in.
To make someone a family organizer, follow these steps:
- Log in to your 1Password account on 1Password.com.
- Go to the People section in the sidebar.
- Click on the person’s name you want to make a family organizer.
- Change their role to Family Organizer or Family Member.
It’s also important to inform your family of who the other family organizers are, so they know who to turn to in case they can’t access their account.
By doing this, everyone is prepared in the event of an emergency, and the sensitive information will always be protected and accessible.
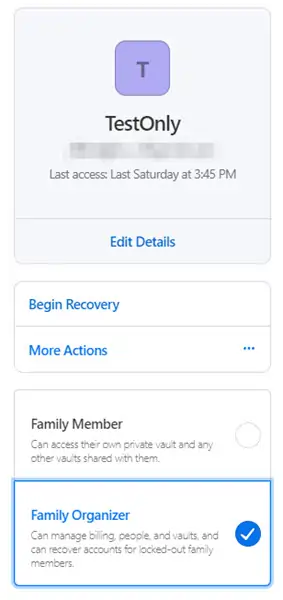
The Family Emergency Access feature adds an extra layer of security, knowing that my family’s sensitive information will always be secure, no matter what.
However, it’s important to think not only about immediate access to your account but also about what will happen to your digital assets in the event of your death.
That’s why I’ve written a separate article, “1Password and End-of-Life Planning: Managing Digital Assets,” which details how to secure your digital legacy and ensure that your loved ones can access your important information when you’re no longer around.
I highly recommend reading this article in conjunction with this one, as it provides a comprehensive understanding of how to prepare for the worst-case scenario.
By taking the necessary steps to plan for your end of life, you can give yourself and your family peace of mind, knowing that everything is taken care of.
This includes storing your emergency kit in a secure location so that even if you cannot access your account, someone else can retrieve the information on your behalf.
In summary, the 1Password Emergency Access Feature is an indispensable tool in ensuring the security and accessibility of your family’s sensitive information.
By designating at least one other person as a family organizer, informing your family of who the other organizers are, storing your emergency kit in a secure location, and planning for your end-of-life, you can give yourself and your loved ones peace of mind knowing your critical information is protected and always accessible.
Storing Your 1Password Master Password.
As a long-time user of 1Password, I can tell you that storing your 1Password master password within the app itself might not be the best idea.
After all, if you forget your password, you won’t be able to access it. That’s why it’s crucial to write it down in your 1Password Emergency Kit, along with your Secret Key, and store it somewhere safe.
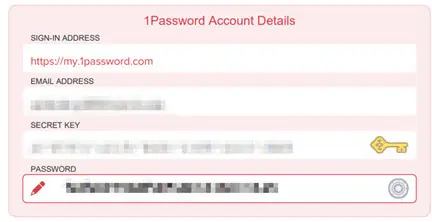
I’ve discussed the Emergency Kit in the previous section of this post, and as a reminder, it’s a PDF document that contains your 1Password account details with a secret key and a space for you to write your master password.
By storing your Emergency Kit in a secure location, such as with your other important documents, you’ll always have access to your account information and master password in case you need it.
So, to be safe, make sure you have a copy of your Emergency Kit and have written down your 1Password master password on it. That way, if you ever forget your password, you’ll have a backup plan to regain access to your account.
What to Do If You Lose Access to 1Password.
In the unlikely event that you lose access to your 1Password account, don’t panic. You have a few options for recovery, including using your emergency kit or relying on another family organizer to access your account through the family emergency access feature.
To minimize the risk of losing access to your 1Password account, keep your recovery information up to date.
Consider creating a backup of your emergency kit in case the original is lost or damaged.
Before you go…
If you want to boost your 1Password security, I highly recommend checking out my article on 1Password & YubiKey. I wrote an in-depth explanation of how using a YubiKey with 1Password can provide an extra layer of security to your online accounts.
1Password & YubiKey: The Key to Secure Online Accounts.
