Since May 7, 2020, you can use Google Authenticator on multiple devices without the need to scan the QR codes individually with your new phone during the initial setup of Two-Step Verification on your account. Google has introduced the portability of Google Authenticator 2SV codes across Android devices, allowing you to have Google Authenticator on two or more Android devices.
This long-awaited feature simplifies the process of transferring Google Authenticator to the new phone. There is no longer a need to visit each account and scan the QR code again with your new phone.
You can use Google Authenticator on multiple devices by using the Transfer Accounts option available in the app. Simply scan the QR code generated by the app using your spare device to transfer the account to that device.
The Two-Factor Authenticator apps are great, but why bother. I have been using 1Password which in my mind is one of the best Password Managers currently available and it has 2FA Authentication built into the app. Once set, you can use 1Password on any device without worrying about losing your phone.
You can try 1Password for 14 days for free or check the latest offers on the 1Password website. I’m sure you will get a great deal.
If you need help with exporting Google Authenticator to 1Password, make sure to check this article; Export Google Authenticator to 1Password.
Using Google Authenticator on two devices.
You can have Google Authenticator on two or more devices and use them simultaneously, or as a backup, in case your phone will get lost, stolen, or damaged.
Although with a recent Google update, you can now transfer your Google Authenticator Secret Keys to another device. You should also consider making a backup in case your phone will get lost, stolen, or damaged.
Use your old phone to backup Google Authenticator.
Use the Transfer Accounts option in Google authenticator to transfer the accounts to a spare device you may have lying around the house. You can then just power down the phone and keep it in a safe place.
But remember to keep both devices in sync by transferring any new account added to your Google Authenticator app on your primary device to your spare device.
Unlike Authy, for example, Google authenticator cannot sync accounts across devices, so the process remains fully manual and relies on you to remember to do this.
Using your old phone is a great backup option, but it relies on a usually old electronic device to keep working.
Taking screenshots and printing your Backup Codes provided by the service might be the best option you have to eliminate the reliance on electronic devices.
It requires more effort if you haven`t done this during the initial account setup but removes the risk of your old phone failure, which you might have been using as a backup.
Save the Two-Factor authentication Backup Codes.
Many services, including Google, will provide you with Backup Codes. A Backup Code is a single-use code that will allow you to log in to your account if you don`t have access to your OTP codes.
You should either take a screenshot or better yet print the codes and keep them in a safe place.
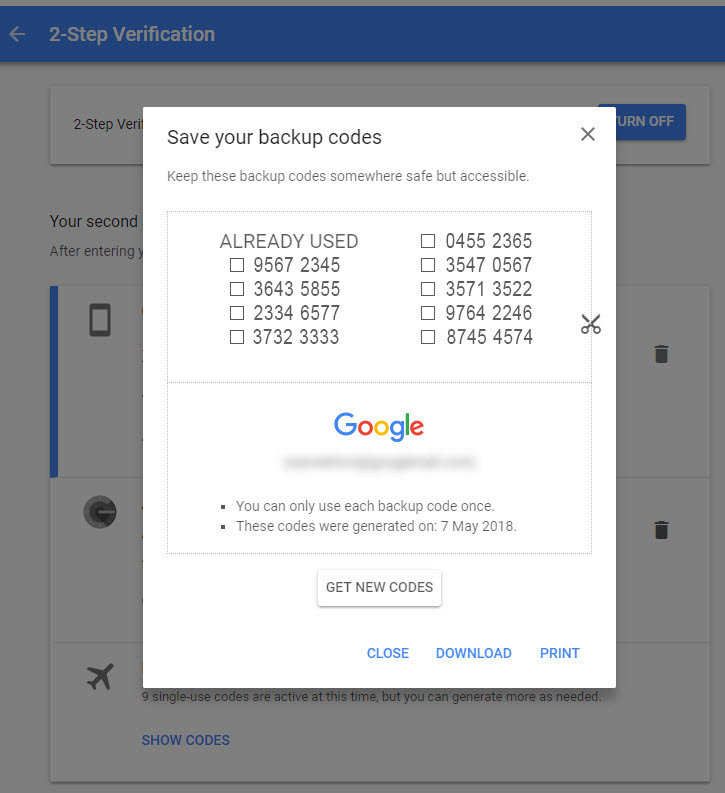
Where do I find Backup Codes?
Below is the step-by-step guide on how to find Backup Codes for your Google account. This is also a rough guide where you should start searching for Backup Codes for other services. Every account is different, but you will usually find the Backup Codes under your account Security options.
If your service doesn`t provide the Backup Codes, see the next section in this post, explaining how to backup your Secret Keys or QR code instead.
But for now, let me show you where to find Backup Codes in your Google Account.
- Log-in to your Google account.
- Press Manage your Google Account.
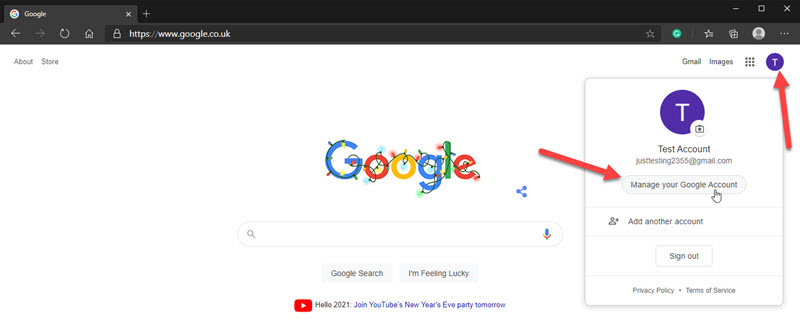
- Press Manage your Google Account.
- Press Security section.
- Scroll down and find 2-Step Verification options.
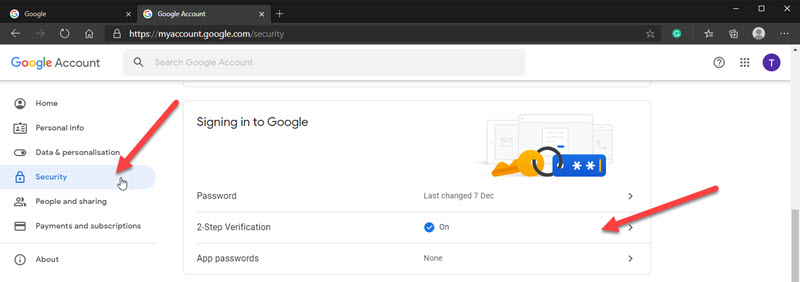
- Scroll down and find 2-Step Verification options.
- Select a 2-Step Verification option.
- Confirm your Google Account password and press Next.
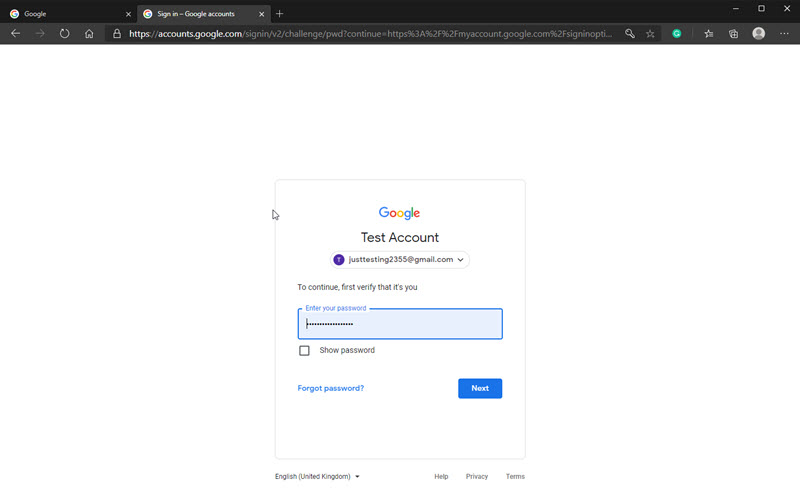
- Confirm your Google Account password and press Next.
- Scroll down and find Backup Codes options.
- Press Show Codes to reveal your existing Backup Codes or Set Up to create new codes.
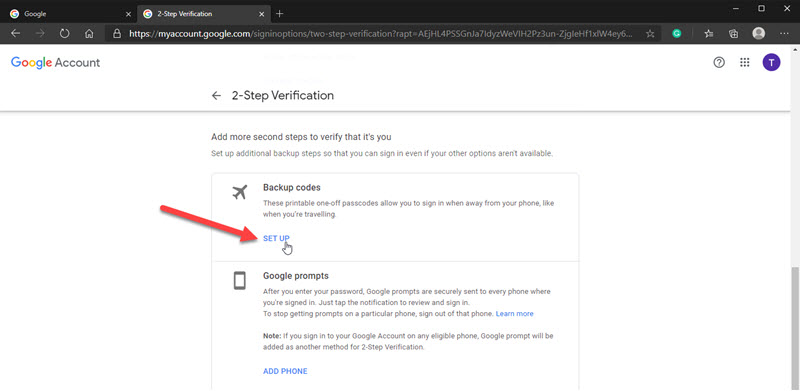
- Press Show Codes to reveal your existing Backup Codes or Set Up to create new codes.
- Press Download or Print.
- You can download the codes or print them directly from the browser.
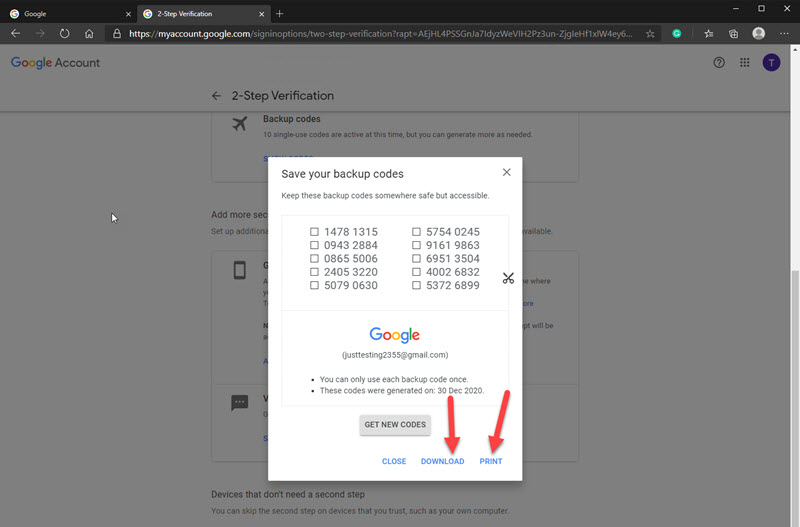
- You can download the codes or print them directly from the browser.
Make sure to keep your Google authenticator Backup Codes in a safe place and use them only if you have lost access to your Google Authenticator OTP codes.
Note that you can use each code only once, and after you use all of them, you will need to recreate new codes again.
Although Backup Codes are a convenient backup option, keep in mind that not all services offer this option. In case your account does not provide you with Backup Codes you can save your Secret Keys instead.
Backing up your Secret Key is the best option to make sure you can set up your new phone with Google Authenticator if your old phone was lost, damaged or stolen.
Backup your Secret Key.
Again, we will use Google Account as an example, but a similar process applies to any other account where you have configured Two-Factor authentication.
It is also worth mentioning that backing up your Secret Key should be done during the initial account setup. Otherwise, you will have to visit and reset 2FA settings on every account you have already configured to take the QR code screenshot or copy the Secret Key itself.
You will also need to add each account again to Google Authenticator app as revealing the QR code typically resets the Secret Key invalidating existing OTP tokens stored in the app.
Also, to clarify the confusion, the QR code and the Secret Key is the same thing. The only difference is that by scanning the QR code, you automatically transfer the Secret Key to your phone, eliminating the likelihood of error by typing it manually.
Whether you save your QR code, Secret Key or both is up to you. But remember that if you save only the Secret Key, you will have to type it manually every time you would like to add an account to your Google Authenticator app on your second device.
Where do I find a Google secret key?
If you have already configured your Google account to work with the Gooogle authenticator app, you can find the Secret Key and the QR code under 2-Step Verification settings. You can then use the Change Phone option to reveal the QR code again, allowing you to take the QR code screenshot or copy the Secret Key.
The Secret Key resets every time you press the Change Phone option. You will need to scan the QR code with your Google authenticator app again before taking a screenshot or copying the Secret Key.
- Log-in to you Google Account.
- Press Manage your Google Account.
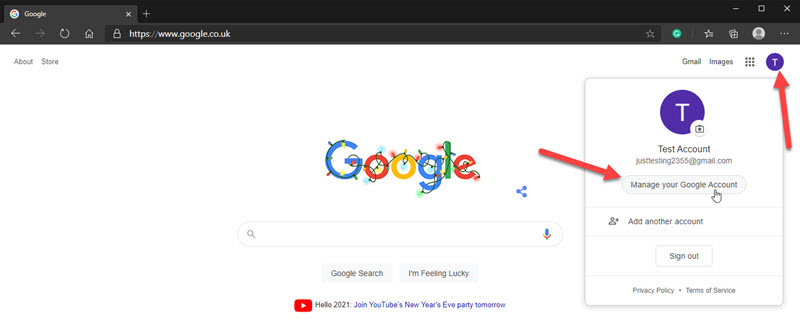
- Press Manage your Google Account.
- Press Security section.
- Scroll down and find 2-Step Verification options.
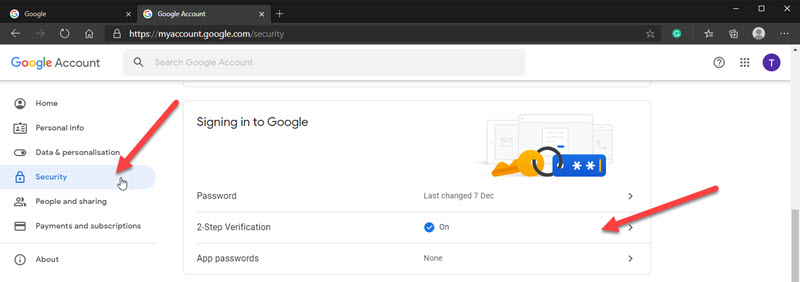
- Scroll down and find 2-Step Verification options.
- Select 2-Step Verification option.
- Confirm your Google Account password and press Next.
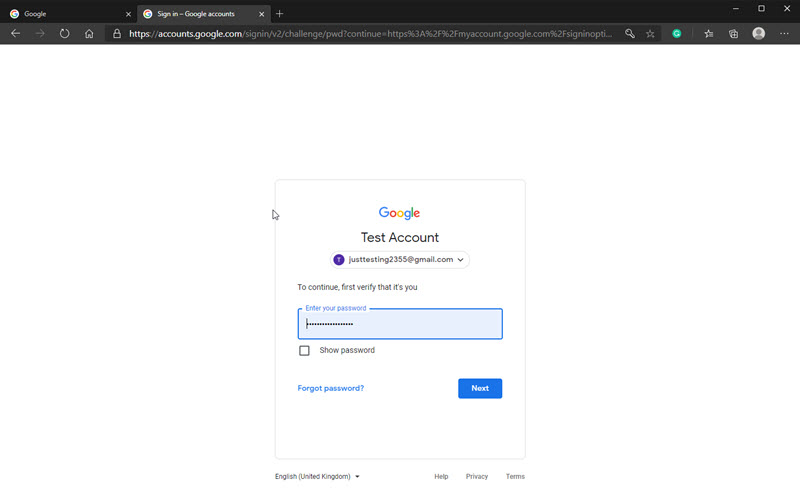
- Confirm your Google Account password and press Next.
- Scroll down and find Authenticator app options.
- Press Change Phone.
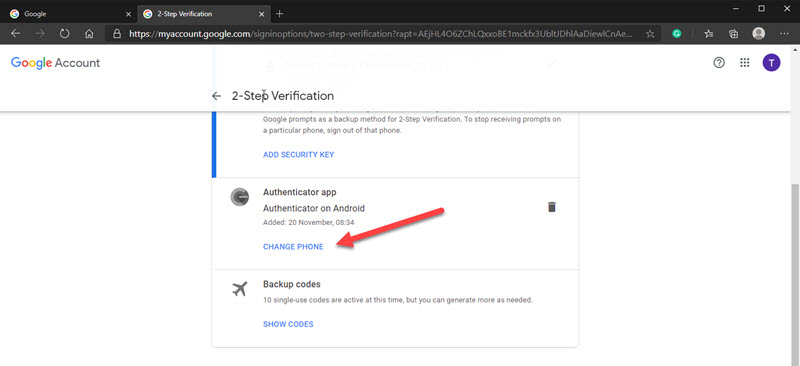
- Press Change Phone.
- Select the device.
- Press Next.
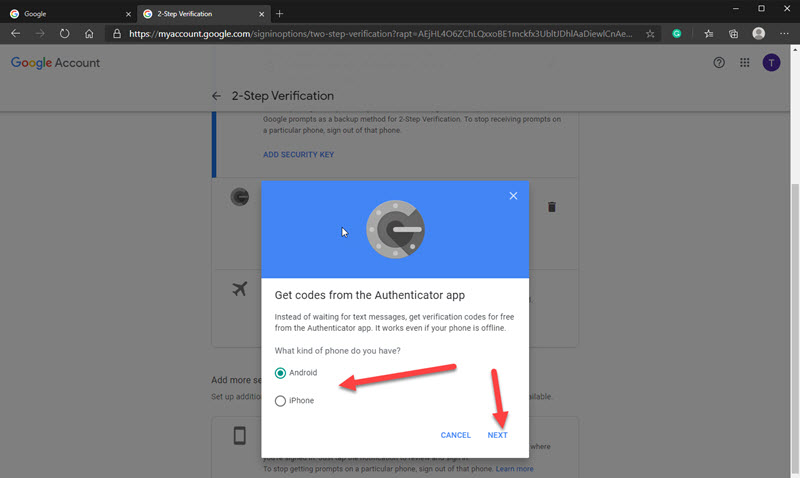
- Press Next.
- Scan the QR code using Google authenticator.
- Take the screenshot of the QR code and keep it in a safe place.
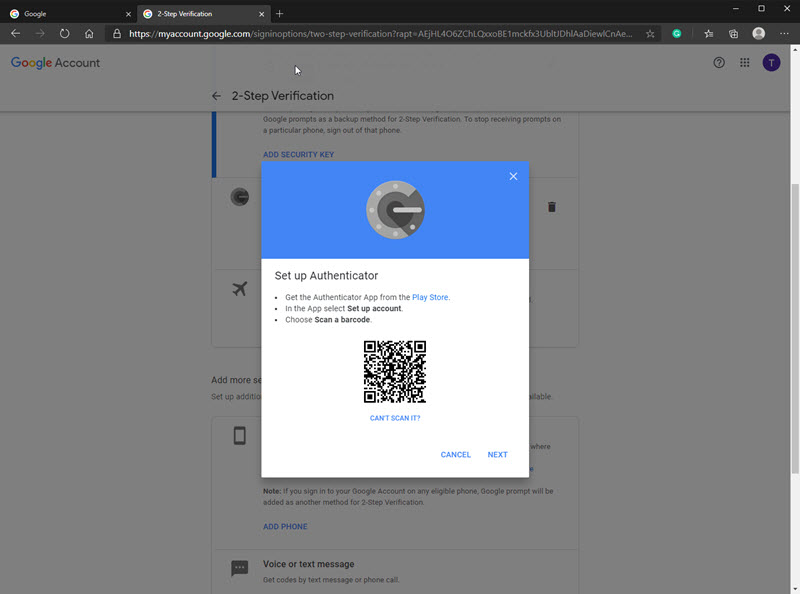
- Alternatively, press Can`t Scan it and save the Secret Key.
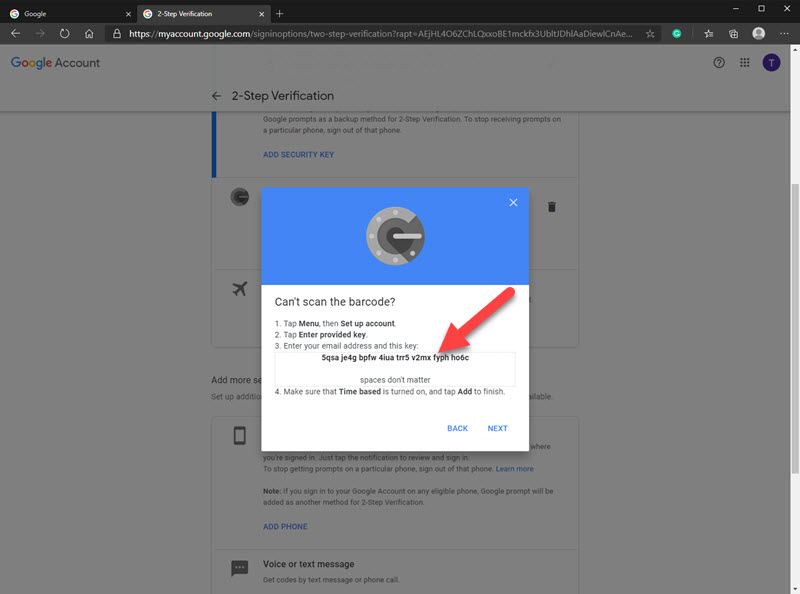
- Take the screenshot of the QR code and keep it in a safe place.
If you are setting up Google Authenticator app on your Google account for the first time, just press Set Up under Google Authenticator app options and follow the previous steps to take the QR code screenshot or copy a Secret Key.
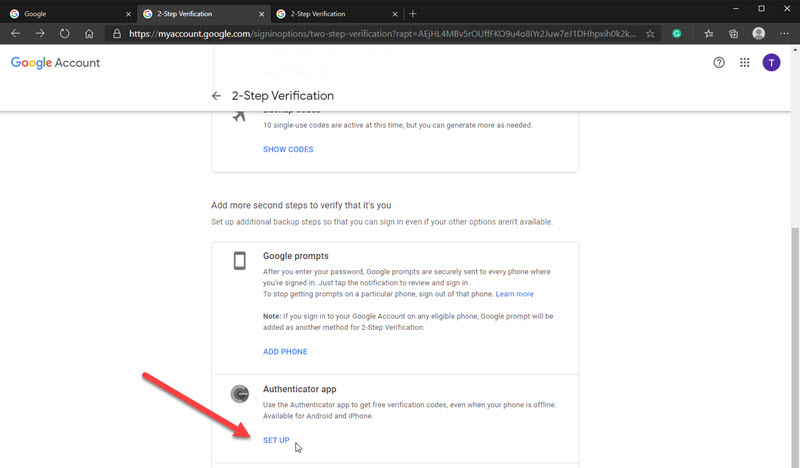
As you can see, the whole process is super easy, but it could also be time-consuming. Before the recent Google authenticator update, which eventually brought the long-awaited option to Transfer your accounts to another device, it was difficult to make any backups.
I now have over 110 accounts with 2FA active, and as hard as it is to admit I had to go through each of them to set up my second backup device. Im happy that I dont need to do this anymore.
As much as I like Google Authenticator app, it has one significant disadvantage: no easy backup and multi-device support.
Yes, you can transfer your accounts to a new phone or another device, but you still have to do this manually.
And if you haven’t backed up your Secret Keys, Backup Codes, or Transfer your accounts to another device and your phone was damaged, lost, or stolen, you are out of luck.
You will have to go through a usually lengthy process of recovering access to every single account you have protected with 2FA.
Google Authenticator alternatives.
Google Authenticator is one of the most popular applications of this type and has more than 50 mln downloads on Android. But there are other apps that took the process of generating OTP codes to the next level.
With the more mature interface, cloud backup, and multi-device support those apps are a great alternative to Google authenticator.
Yubico Authenticator.
I have recently been using the Yubico Authenticator application. I did not switch over entirely yet, but I like it a lot.
Although the Yubico Authenticator app is free, it relies on the physical device, a Yubikey to generate the OTP codes.
I have been using my trusty Yubikey 5C NFC for a while now as my primary authentication method, and I thought I would try the Yubico Authenticator app as well.
You can read my other article if you like to know how to use Yubico Authenticator or read yet another one where I have compared both Yubico and Google Authenticator.

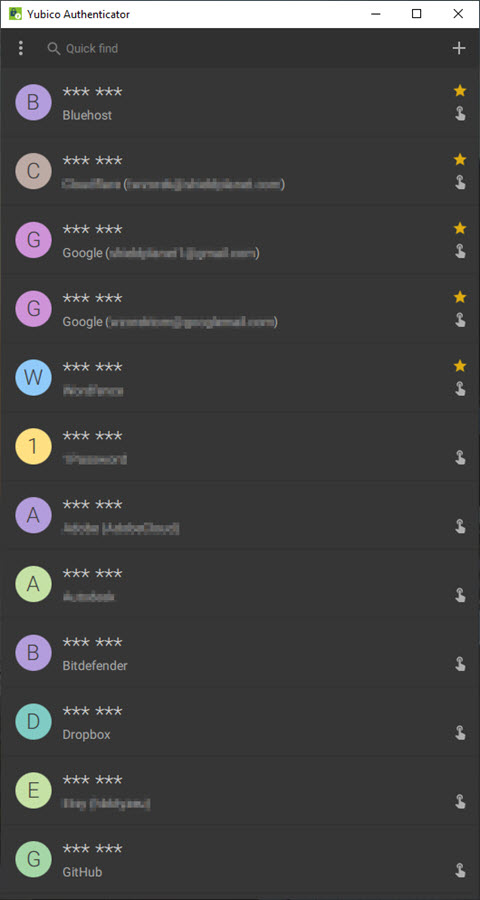
Authy Two-Factor Authentication app.
I have been using Authy along with my Google Authenticator app for a while now. Mainly because of the lack of backup and multi-device support in Google authenticator.
I`m not sure why I have never entirely switched to Authy as my primary app, but perhaps I was afraid to have my Secret Keys backed up in the Cloud.
Yes, I know that the backup is optional and fully encrypted, but I always liked to have full control over my data and keep it locally where possible.
You may also like: Is Authy better than Google Authenticator?
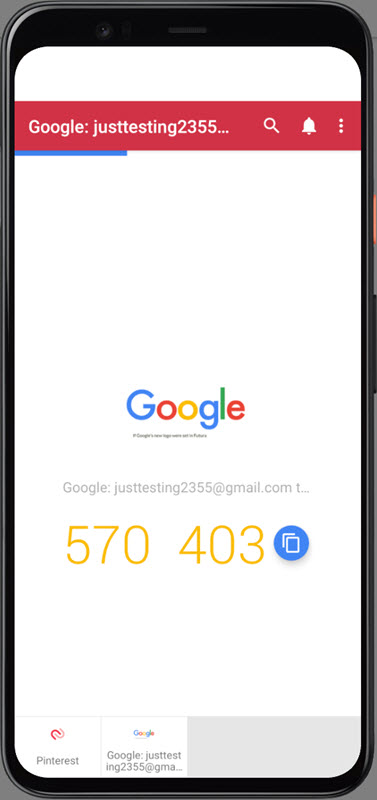
1Password Authenticator.
In recent years, most popular password managers started to offer build-in Authenticator apps. The 1Password is no exception and is a fantastic solution to have your credentials and 2FA tokens in one place.
Before I switched from Sticky Password to 1Password as my primary Password Manager, I have been using the Google authenticator app to generate OTP tokens. Nothing has changed, and I`m still using the Google authenticator app but now more as a backup option.
I`m still in the process of testing 1Password, and I`m planning to write about it my feature article but, for now, I can say that I`m pretty happy with it even though all my passwords are stored encrypted in the cloud.

