Are you having trouble managing your saved passwords in Google Chrome? Don’t worry. I’ve got you covered. This guide provides a complete walkthrough on how to view, back up, and recover your Chrome passwords. With easy-to-follow steps, you’ll be able to retrieve your saved passwords quickly and efficiently with my help.
How to view passwords in Google Chrome?
There are two ways to view saved passwords in Google Chrome:
- In the address bar, type: chrome://settings/passwords to view locally saved passwords.
- Type: http://passwords.google.com to view the passwords saved in your Google Account.
Note: If you can’t find any passwords in your Google Account, it may be because the sync option in your browser is inactive, and the passwords are stored locally in your Chrome browser.
You can also access the saved passwords by following these steps:
- Open the Chrome browser.
- Click the three dots in the top right corner.
- Select Settings from the menu.
- Select the Autofill section.
- Choose Passwords.
I would not recommend saving passwords in the browser. Instead, switch to a secure and convenient solution like 1Password. This password manager has been a game-changer for me, and I’m sure it will be for you too. Try 1Password for free today and experience peace of mind knowing your passwords are protected.
Backing Up Passwords in Google Chrome.
Keep your Chrome passwords safe and secure by backing them up. You can easily do this by exporting them to a .csv file. Just keep in mind that the file’s contents are in plain text, making them accessible to anyone who can access the file.
To backup your passwords, follow these steps:
- Open Chrome and type in the address bar: chrome://settings/passwords
- Under the Save Passwords section, click the More Actions button (three dots).
- Press Export Passwords.
- Type your Windows Account password if required and press OK.
- Save the .csv file.
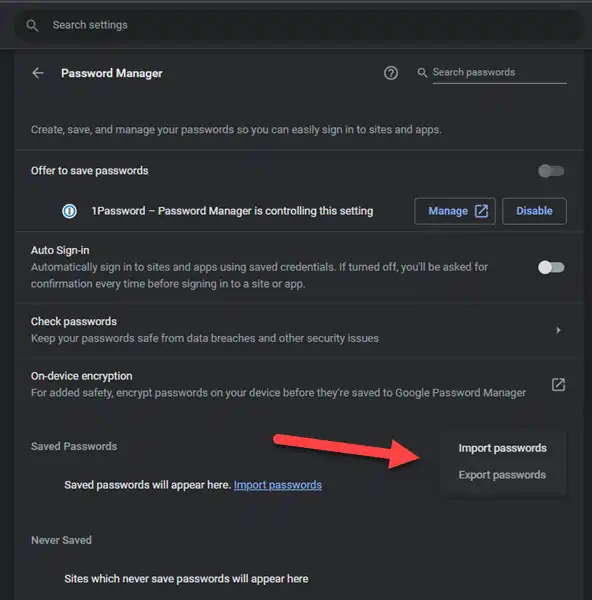
Note: If you are planning to keep the file, check your antivirus software for a feature called File Vault that will allow you to encrypt the file for added security.
Restoring Passwords from a .csv File.
To restore passwords from a .csv file, follow these steps:
- Open Chrome and type in the address bar: chrome://flags/#PasswordImport
- Change the default state under the Password Import option to Enabled.
- Relaunch the browser when prompted by Chrome.
- Type chrome://settings/passwords in the address bar and press enter.
- Under the More Actions button, you will now have the Export Passwords and Import options available.
- Select the .csv file you previously exported and import your passwords to the browser.
Note: The imported passwords are in plain text and should be kept in a safe place.
Recovering Passwords in Google Chrome.
It’s essential, to be honest with you; there is no guaranteed solution to recover lost or deleted passwords from the browser. It’s possible that the passwords are lost forever.
However, there is one option available for Google Chrome users. The success of the recovery process depends on the configuration of your browser or Google Account before the passwords were deleted.
If you have enabled the syncing feature in Google Chrome, your selected profile information, including passwords, is saved to your Google Account. This allows you to access your passwords from any device logged into your Google Account using Google Chrome.
To recover lost or deleted passwords, you can simply log into your Google Account on another device using Google Chrome and enable the syncing feature. This will synchronize the latest profile information, including passwords, to the device.
Please note that the syncing feature works both ways. Deleting passwords on one device will update the profile information in your Google Account, resulting in the loss of passwords on all devices where the syncing feature is active. Keep this in mind to avoid accidental loss of passwords.
Recovering Passwords using a Windows Device.
There is hope for recovering accidentally deleted passwords, but there are certain requirements that must be met. If you have another device with Google Chrome and have synchronized it with your Google Account before the passwords were deleted, you may be able to recover them.
To have the best chance of success, it’s important that you have not opened the browser on the second device since the passwords were deleted on the original device.
If both of these conditions are met, you may be able to recover the deleted passwords using the second device.
Give it a try and see if it works for you.
- Turn off the internet access on the other device before opening the Chrome browser.
- Open the Chrome browser on that device.
- Click Settings in the browser menu.
- Assuming that you have synchronized your profile data before deleting the passwords, you should be able to see them.
You can either export your passwords to a .csv file or follow these steps to synchronize them with your Google Account again:
- Disable the syncing feature in the browser settings.
- Switch internet access back on.
- Enable syncing feature in the browser settings.
Go back to the original device from which the passwords were deleted and open the Chrome browser. If the syncing option is active, you should now be able to see all your passwords again.
Ensure you are logged in to your account and activate the syncing feature in the browser settings if it’s not already.
Recovering Passwords on an Android Device.
- Turn off the internet access on the other device before opening the Chrome browser.
- Open the Chrome browser on that device.
- Click Settings in the browser menu.
Assuming that you have synchronized your profile data before deleting the passwords, you should be able to see them. You can either export your passwords to a .csv file or follow these steps to synchronize them with your Google Account again.
- Sign out from the browser and turn off the sync feature.
- Leave unchecked the “Also, clear your Chrome data from this device” option.
- Switch internet access back on.
- Enable syncing feature in the browser settings.
- Press “Yes, I’m in” on the Turn on sync screen.
Return to the device where the passwords were deleted and open the Chrome browser. You should immediately see all your passwords if the syncing option is enabled. Otherwise, log in to your account and activate the syncing feature in the browser settings.
Before you go…
If you want a more secure way to store your passwords, 1Password is a highly recommended Password Manager. Check out the article below to learn more about its security features and how they protect your data from hacking. I wrote a comprehensive overview of 1Password’s security measures and why they make it a great choice to keep your passwords safe.
