Having a copy of your Discord Backup Codes is critical in case you lose your authentication app.
With ten Backup Codes at your disposal, it is crucial to know where to find them and generate a new set if required.
You will find the Discord Backup Codes in the following location.
- Login to your Discord account.
- Click the Settings icon to view your Discord profile settings.
- Press View Backup Codes under the My Account Settings section.
- Confirm your Discord Account Password.
You can view your 8-digit Discord Backup Codes at any time in your account, but you must also make sure to keep a copy of them in a safe place.
You have ten backup codes at your disposal. A single code should be used in case you have lost access to your authenticator app.
A new set of Discord Backup Codes should be generated after all of them have been used.
By the way, did you know that you can store your backup codes in 1Password alongside your account login details?
And not only that, 1Password has an Authenticator application built into it that will automatically populate the 2FA codes for you on the login page both on your computer and the mobile browser. I have been using 1Password for over three years now, and I cannot overstate how much I like this Password Manager.
You can try 1Password for free for 14 days or visit the 1Password website for more information.
Viewing Discord Authentication Code.
- Login to your Discord account using the browser.
- Press a gear icon at the bottom left corner to access settings.
- Press Enable Two-Factor Authentication under the My Account section.
- Confirm your Password.
- Scan the QR using your preferred 2FA application or type the 2FA key manually.
- Type the code and press confirm to complete the process.
- Make sure to download the Backup Codes.
Viewing Discord Backup Codes in your account?
Login to your Discord account. Select User Settings followed by the My Account section.
Scroll down, press View Backup Codes, and confirm your password.
1) Select the User Settings icon.
On the desktop, the settings icon is located at the bottom left corner of the page.
If you are using your mobile phone, the icon is green and located at the bottom right.
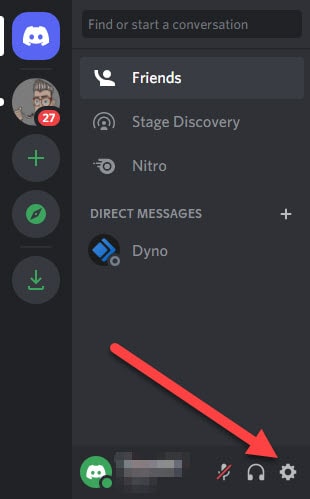
2) The Backup Codes are located at the bottom of the My Account section.
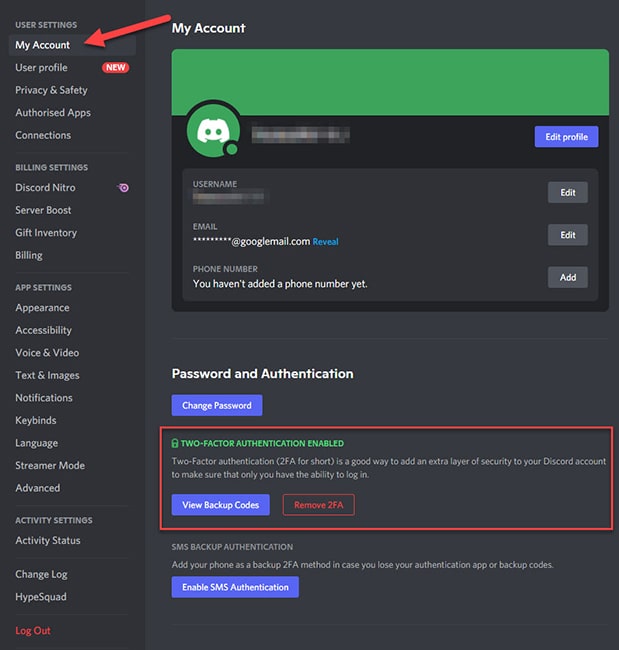
3) Press the View Backup codes button and confirm your password.
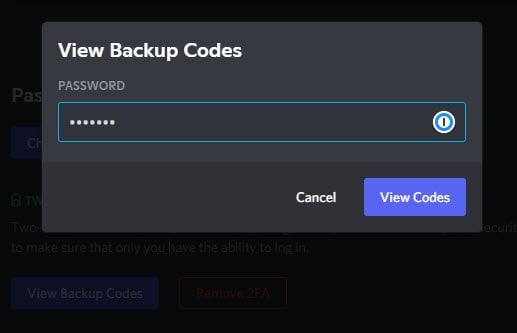
4) Download your Backup Codes as discord_backup_codes.txt file.
You can download the discord_backup_codes.txt file to your drive. Make sure to keep that file in a safe location.
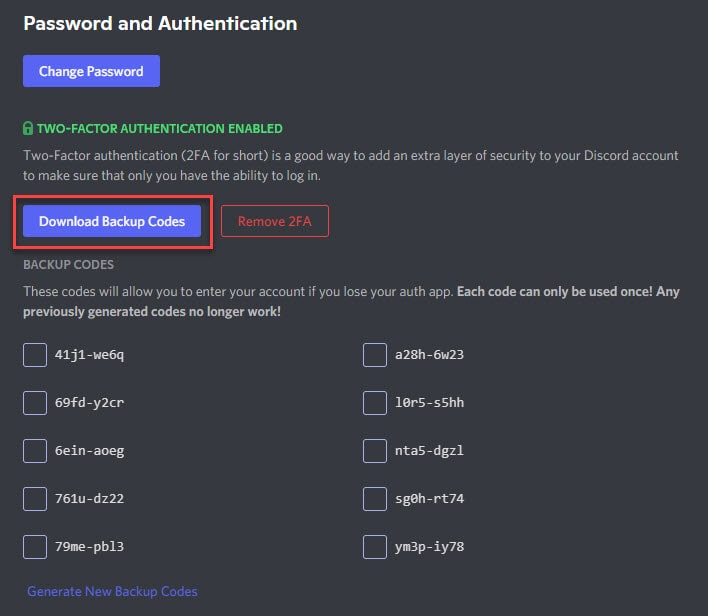
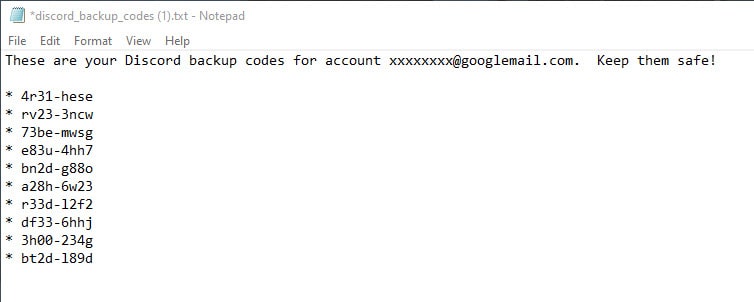
Save the discord_backup_codes.txt file in a safe location on your drive, or print them and keep them in a safe place.
You may also like: Deleting Google Authenticator? – Do this First.
If you save them on your drive, you may consider renaming the file with another phrase that will help you remember that these backup codes are for your Discord account, but it will not be so obvious to anyone else.
5) Generate a new set of Backup Codes.
You can generate a new set of Backup Codes anytime you like.
But make sure to generate a new set if you have used all of them.
Remember that a single code can only be used once to access your account.
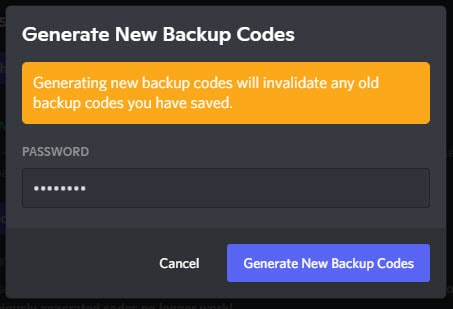
Where can I find Discord_backup_codes.txt file?
You will find your discord_backup_codes.txt file under the C:\Users\Username\Downloads directory, which is the default download directory when downloading the files from the internet using your preferred browser.
If you have never moved the discord_backup_codes.txt file to a different location, the Downloads directory is the most likely place where you will find the file.
I will urge you, however, to move this file to a safe location, where no one apart from you can have access to it.
Discord Account – login in with a Backup Code?
You can log in to your Discord account using one of the ten Backup Codes.
Type your email or phone number and password as usual, and when you get prompted to type your 6-digit authentication code, paste one of the Backup Codes instead.
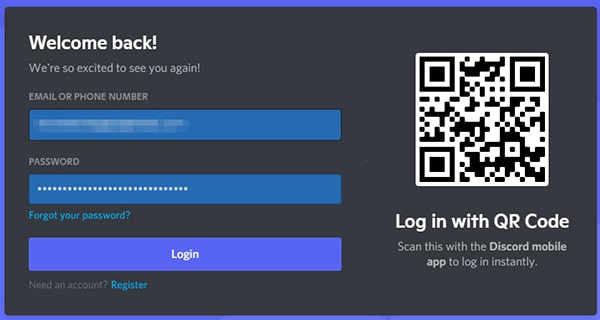
Keep in mind that each Backup Code can only be used once, so make sure to generate a new set before using all ten of them.
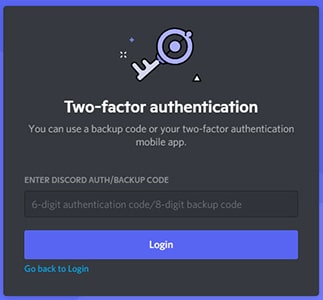
Otherwise, you will risk locking your account if you don’t have access to your authenticator app.
What if my Backup Codes not working?
Not working Backup Codes may indicate that you have used all of them before generating a new set.
It is easy to forget how many you have used.
However, your Backup Codes should not be treated as a replacement for Two-Factor Authentication.
They should only be used in an emergency when you can’t access your Authenticator app.
If you lost access to your 2FA app and your Backup Codes no longer work, your only option is to contact Discord Support and hope for the best.
