If LastPass is a Password Manager of your choice, you may also know about the LastPass Authenticator app.
Like the Google Authenticator, the LastPass Authenticator is also used for multifactor authentication.
If you like me and have been using Google Authenticator instead of your Password Manager to save your 2FA accounts, you may be wondering how to now move these accounts to LastPass Authenticator so you don’t have to rely on multiple applications.
Luckily for you, I have already found the solution.
Although I personally have been using 1Password not LastPass, the solution applies to any application that supports multifactor authentication, including LastPass Authenticator.
To export Google Authenticator to LastPass, you have to extract the Secret Keys from the Google Authenticator QR codes generated by the Transfer Accounts option found in the app.
In this article, I will show you how to generate a new set of QR codes and the Secret Keys from the data extracted from the QR codes generated by the Google Authenticator app.
Compatibility issue when using the Transfer Accounts option in the Google Authenticator app.
Although the Transfer Accounts option in the Google Authenticator is intended to move accounts from one device to another, the QR codes generated by this option can only be scanned using another GA app.
If you haven’t saved the Secret Keys when adding the account to the GA app, there is no other way of moving the accounts to any other application.
If you try to scan the QR code with the LastPass Authenticator you will see the error message below.
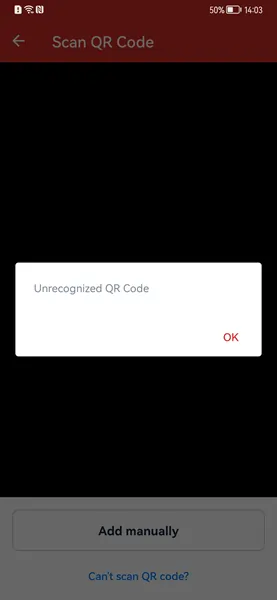
Extracting Secret Keys from the Google Authenticator app.
We will start by extracting Secret Keys from the Google Authenticator QR codes.
Make sure to read the article below before continuing.
I have put all the effort to describe the process in detail, so anyone can follow.
But if you don’t feel like reading, the video tutorial below may be a better option for you.
Moving Google Authenticator accounts to LastPass.
If you followed my video or the article above, you should have your new QR codes and Secret Keys extracted and ready to transfer to the LastPass Authenticator.
The extracted data should look similar to the image below.
You should find the name, secret, and type of each account extracted from the GA app along with the QR code that now can be scanned using LastPass or any other application that can generate TOTP codes.
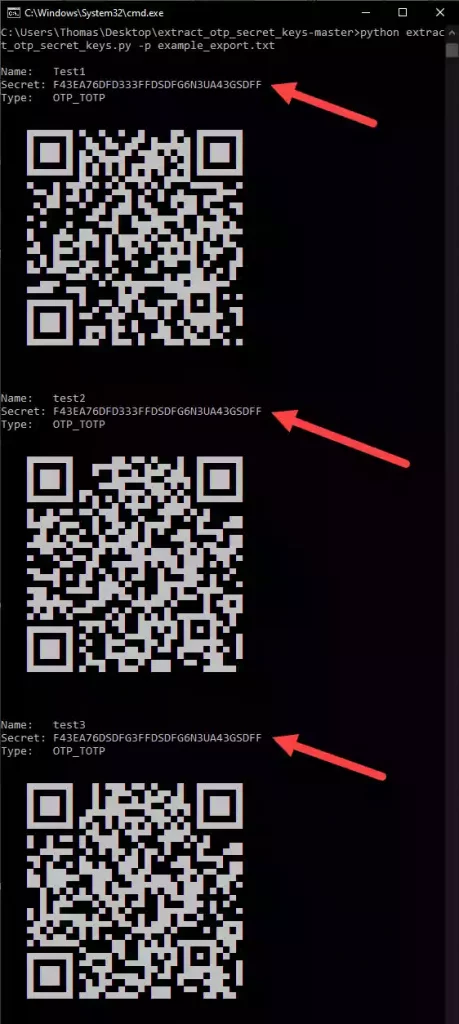
We can now start moving the accounts from the Google Authenticator app to LastPass.
I’m sure you know how to add a new 2FA account, but in case you forgot below is a short guide that may help you.
- Open the LastPass Authenticator app on your phone.
- Press + sign
- Now either scan the QR code from the console or type the extracted Secret Key.
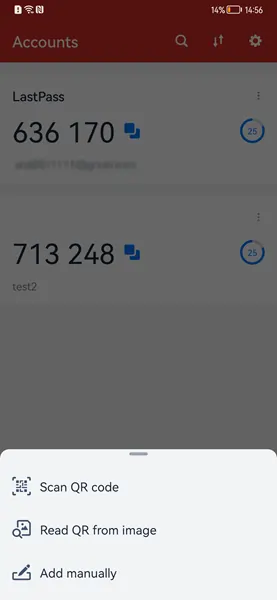
Do this for each account until you have all the accounts restored in your LastPass Authenticator app.
Unlike Google Authenticator, LastPass Authenticator allows you to view the Secret Keys in case you will want to migrate them again in the future.
