With the introduction of the Export Account option in the Google Authenticator app, moving the 2FA codes between devices has never been easier.
There is one problem though, the Export Account works only between GA apps.
I have tried the GA export feature with apps like Authy or 1Password.
The transfer failed every time as the QR codes generated by the Google Authenticator Export feature are incompatible with other 2FA apps.
I have finally found the solution to transfer them to other apps but it wasn’t exactly an easy process. You may find the details in the article below.
But for now, let’s focus on exporting Google Authenticator to the Microsoft Authenticator app.
To export Google Authenticator to Microsoft Authenticator, you have to extract the Secret Keys from the GA QR codes and either type them manually when adding a new account in Microsoft Authenticator or generate a new set of QR codes compatible with Microsoft Authenticator.
Error message when exporting Google Authenticator to Microsoft Authenticator.
Below you can see an error message you will most likely see when trying to export Google Authenticator 2FA codes to the Microsoft Authenticator app using the Export Account option in the GA.
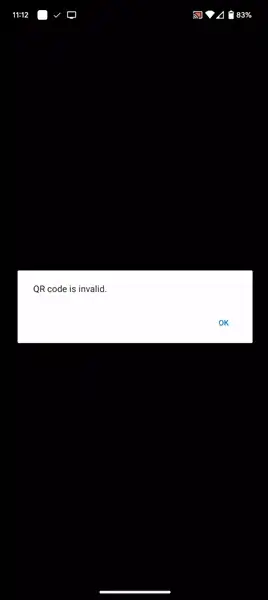
When I first time encountered this problem, I was trying to export Google Authenticator to 1Password, and to my surprise, I was presented with a similar error message when the 1Password QR code scanner could not scan the QR code generated by the Google Authenticator app.
I have eventually found a way of exporting the Google Authenticator app to any other 2FA app, but I have to admit that the process is not as easy as I would like.
Nevertheless, below is the step-by-step instruction for exporting the Google Authenticator app to Microsoft Authenticator.
Extracting the Secret Keys from the GA app.
Part of the process of exporting Google Authenticator to Microsoft Authenticator is common across all the apps.
The process involves extracting the Secret Keys from the Google Authenticator QR code that later can be used to either type them manually when adding a new account in another 2FA app or generate a new QR code compatible with other apps.
- Make sure to complete the steps in the Extract Secret Keys from the Google Authenticator QR Codes first, before continuing this article.
If you don’t like to read the article, my Youtube video below will guide you through the process.
If you followed my other article or watched the video above and extracted the Secret Keys correctly, you should have all QR codes and the Secret Keys generated by the extraction tool ready for scanning.
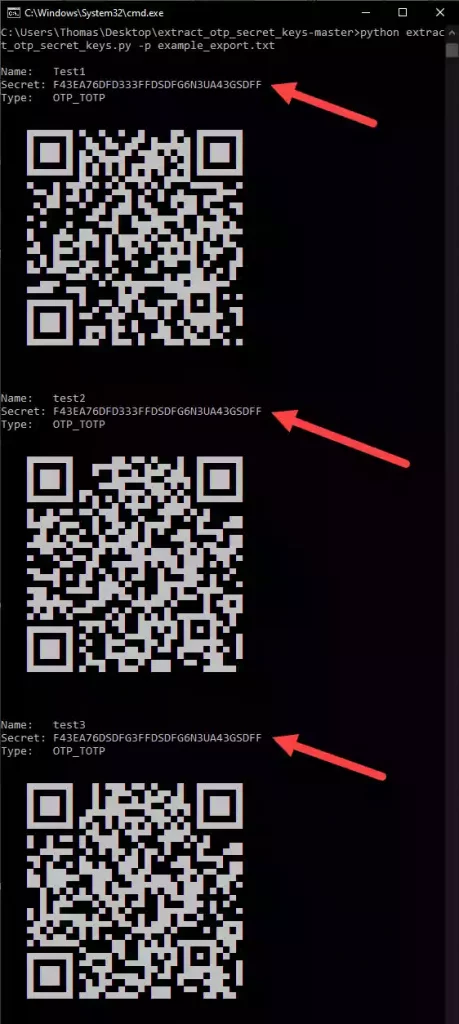
Adding extracted 2FA accounts to Microsoft Authenticator.
Now that you have the QR codes and a Secret Key for each account extracted from the Google Authenticator app, it is time to add them to Microsoft Authenticator.
Open the Microsoft Authenticator app on your phone.
Press plus sign in the top corner of the app or an Add Account button if this is the first time you use the app.
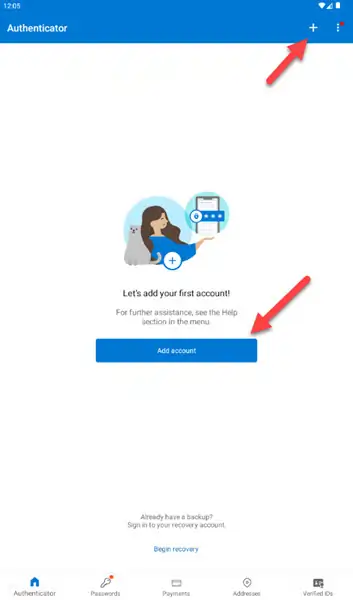
On the Add account screen, select the Other account option to continue.
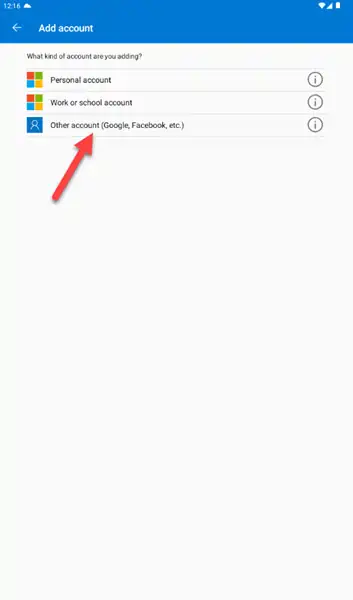
Scan the extracted QR code or type the Secret Key.
Finally, either scan or type the Secret Key extracted from the Google Authenticator app.
Due to the black color of the windows console, the QR code colors are reversed making the scanner on your phone unable to scan the QR code extracted from the GA.
To fix this issue, just select the QR code in the console app, this will reverse the colors making the QR code black again.
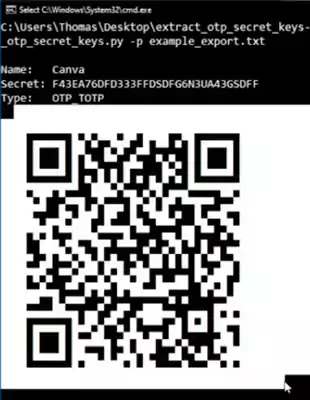
If you followed the steps above, you should be able now to see the account in the Microsoft Authenticator app.
Continue the process of exporting the remaining accounts from the Google Authenticator app to the Microsoft Authenticator and don’t forget to save the Secret Keys so you don’t have to go through this process again in the future.
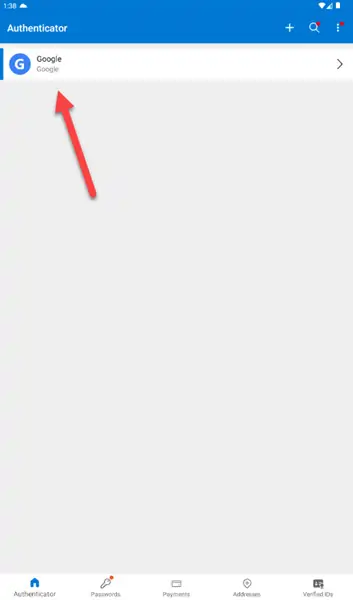
We shouldn’t need to know how to program in Python just to transfer the 2FA account from the Google Authenticator app to other 2FA apps.
Unfortunately, Google has the last word here and until they update the app and provide some standardized export options, we are stuck with custom extraction tools.
