If you have already read any of my other articles, you may know that I am a big fan of 1Password, my go-to password manager. Despite that, there might come a time when you want to switch to a different password manager, and hopefully, this guide comes in handy.
In this article, I will share my experience migrating my passwords from 1Password to Bitwarden. I want to mention that I don’t have any plans to switch from 1Password, but I have taken the time to simulate the process of exporting my passwords for the purpose of this article.
Before we begin, I want to emphasize the importance of safety in exported data files. These files are not encrypted, so you must delete them once you’re done with the import process.
I will focus on 1Password 8 and 1Password 7, and I’ll show you how to export your information in a format you can import into Bitwarden.
Exporting from 1Password 8.
To export your 1Password data in 1Password 8, follow these steps:
- Open and unlock 1Password.
- Click the three dots at the top of the sidebar, choose Export, and select the account you want to export.
- Enter your account password.
- Choose an export format (.1pux or .csv) and click Export Data.
- Choose where you want to export your 1Password data and click Open.
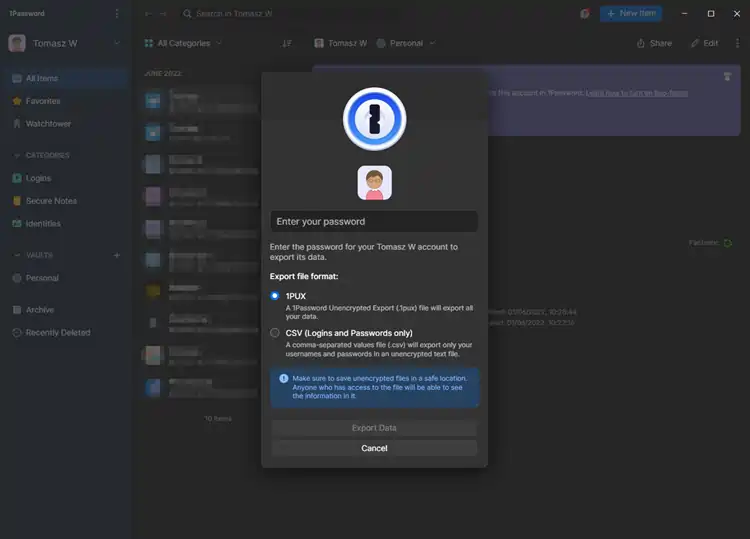
Please note that if you need your data in a format you can import into 1Password, follow the steps to export to a (.1pif) file using 1Password 7. 1Password 7 can import from (.1pif) files.
Exporting from 1Password 7.
- To export your 1Password data in 1Password 7, follow these steps:
- Open and unlock 1Password.
- Select the items you want to export. Hold down the Ctrl key when clicking on them to select multiple items. Select all the items by pressing Ctrl + A after clicking one of the items in the list.
- Right-click the selected item(s) and choose Export.
- Enter your account password.
- Choose where you want to export your 1Password data and choose an export format (1Password Interchange Format (.1pif) to move data to another copy of 1Password, Comma Delimited Text (.csv) to move data to a different app, or Tab Delimited Text (.txt) to move data to a different app).
- Enter a filename and click Save.
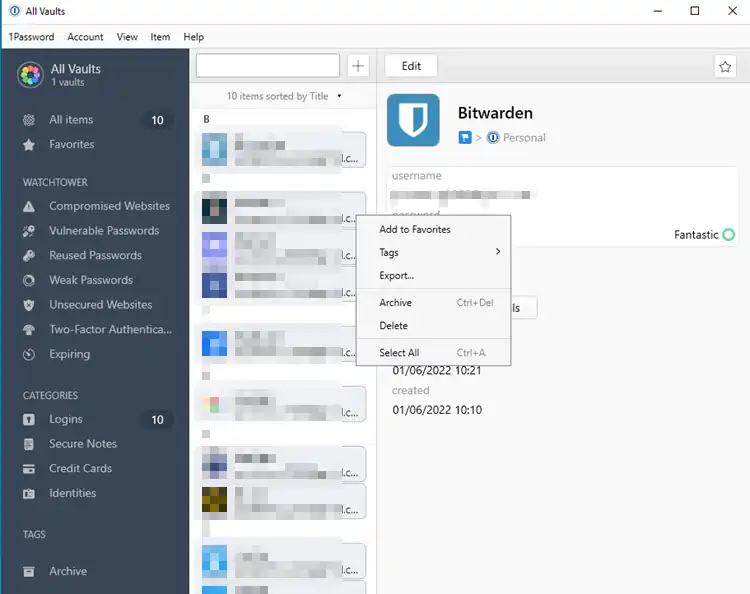
Importing Data to Bitwarden.
You can import data to your Bitwarden vault using either the web vault or the CLI. Data is encrypted locally before being sent to the server for storage, ensuring the safety of your passwords.
Web Vault.
- If you are self-hosting, log in to the web vault at https://vault.bitwarden.com or https://your.bitwarden.domain.com.
- Select “Tools” from the top navigation bar.
- Choose “Import Data” from the tools menu.
- From the format dropdown, select the file format: (.csv) if you are importing from 1Password 6 or 7 or (.1pux) for 1Password8.
- Select “Choose File” and add the file to import or copy/paste the contents of your file into the input box.
- Select “Import Data” to start the import process. If you are importing a password-protected .json file, you will need to enter the password in the “Confirm Vault Import” window that will appear.
- After a successful import, delete the import source file from your computer.
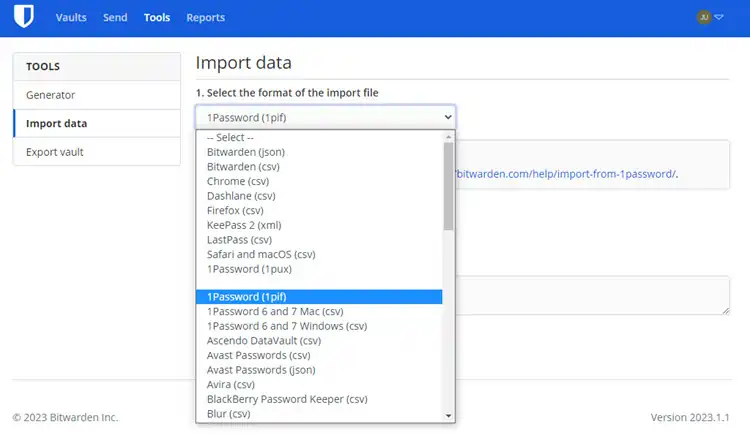
Please note that importing does not check if the items in the file you are importing already exist in your vault. Importing multiple files or files with existing items in your vault will create duplicates.
Additionally, file attachments, Sends, trash, and password history are not imported.
Exporting 2FA Secrets from GA to Bitwarden.
If you would like Bitwarden to generate your 2FA TOTP codes, check out my other article, where I provide instructions for exporting 2FA secrets from Google Authenticator to Bitwarden.
Comparing Security Features.
1Password and Bitwarden are both secure password managers that prioritize protecting your data. Although I prefer 1Password and have no intention of switching, both 1Password and Bitwarden offer robust security features to secure your sensitive information.
For a more in-depth review of the security features offered by 1Password, I recommend checking out my article, “1Password Security – How safe is it from Hacking?“. In that article, I go into detail about the safety and security of 1Password, so you can make an informed decision about which password manager is right for you.
Before you go…
Did you know that you can also transfer your Google Authenticator 2FA accounts to Bitwarden? My guide includes step-by-step instructions as well as an easy-to-follow YouTube video tutorial.
Export Google Authenticator to Bitwarden
