Are you looking for a way to add an extra layer of security to your online accounts? Look no further than Google Authenticator! This free mobile app is designed to work with two-factor authentication (2FA) to ensure that only you have access to your accounts.
Google Authenticator is a free mobile app that creates unique, one-time passcodes for two-factor authentication (2FA) logins. It’s available for iOS and Android devices and works with various online services that support 2FA. If you’re interested in learning more about using Google Authenticator, keep reading for step-by-step instructions.
How Does Google Authenticator Work?
Google Authenticator generates a unique, one-time use code required for login in addition to your password. After you download and install the app on your iOS or Android device, you can link it to your online accounts that support 2FA.
The application uses the Time-based One-Time Password (TOTP) algorithm to generate the codes. The TOTP is based on the industry standard HMAC-based One-Time Password (HOTP) algorithm and is an open standard for any organization.
When users set up Google Authenticator, they are prompted to scan a QR code or manually enter a secret key. This QR code or secret key contains a shared secret used to calculate the TOTP code. This shared secret is unique to the user and the account being accessed and is never transmitted over the internet.
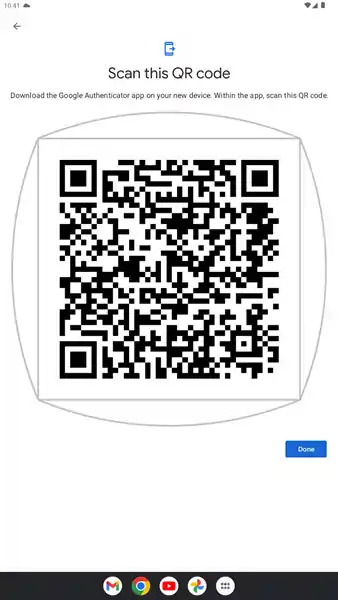
Once the shared secret is set, the Google Authenticator app uses it and the current time to calculate a TOTP code. The code is generated every 30 seconds and is valid for a limited time, usually around 30 to 90 seconds.
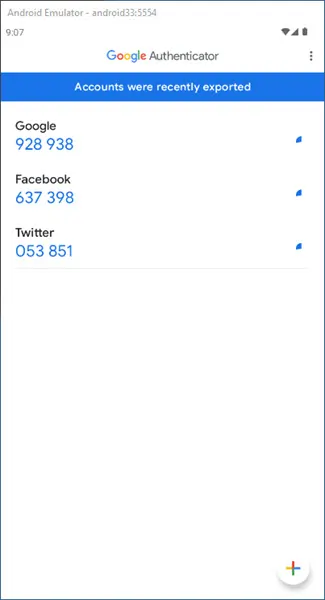
When you attempt to log into your account, you will be prompted to enter the TOTP code generated by the app. The service or website then uses the shared secret and the current time to calculate the TOTP code and compares it to the code entered by you. If the codes match, you will be granted access to the account.
It’s important to note that the TOTP codes are generated based on the time of the device that runs the Google Authenticator app. Therefore, keeping your device time synced with the network time is crucial.
If the time of the device is not synchronized, the app may generate incorrect codes, preventing you from logging into your accounts.
Benefits of Using Google Authenticator.
- Extra Layer of Security: As mentioned, Google Authenticator provides an extra layer of security by requiring a code and a password. This makes it much more difficult for hackers to access your account.
- Easy to Use: Google Authenticator is a simple app that is easy to use. It generates codes automatically and does not require any additional setup.
- Available on Multiple Platforms: Google Authenticator is available on Android and iOS platforms and can be used with various online services and apps.
- Works offline: Google Authenticator will work offline. It will generate the TOTP codes as long as the time on the device is accurate.
How does Google Authenticator improve account security?
When you log in to a supported service, the app generates a new six-digit code every 30 seconds, which you can use as part of the 2FA login process.
To use Google Authenticator, you must first download and install the app on your mobile device. Once set up, you can add accounts for the online services you want to use with 2FA by scanning a QR code or manually entering a secret key.
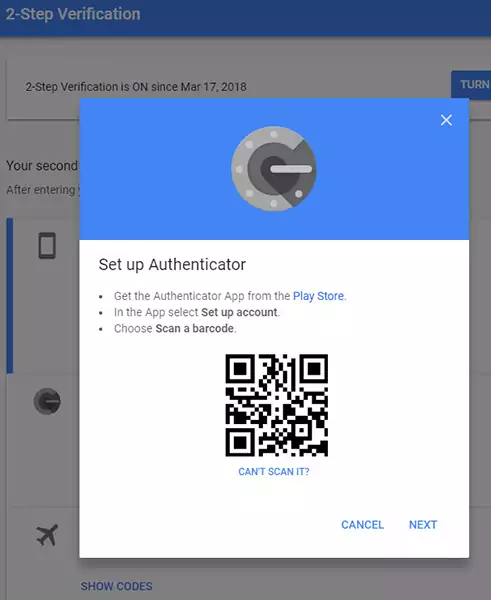
When you want to log in to an account you have set up with Google Authenticator, you will be prompted to enter both your password and a passcode generated by the app.
This passcode changes every 30 seconds, ensuring that even if your password is compromised, an attacker cannot log in to your account without access to your mobile device.
By providing an extra layer of security, Google Authenticator helps protect against identity theft and other forms of online fraud. And since it’s free and easy to use, there’s no reason not to take advantage of this powerful tool to keep your online accounts safe.
How to Set Up Google Authenticator?
Setting up Google Authenticator is a simple process that can be completed in a few easy steps.
Here’s how to set it up:
- Download and install the Google Authenticator app on your mobile device. The app is available for iOS and Android devices and can be downloaded free from the App Store or Google Play Store.
- Once the app is installed, open it and tap on the “+” button to add a new account.
- Next, you will need to scan a QR code provided by the service you want to use with 2FA or manually enter a secret key. To scan a QR code, point your device’s camera at the code, and the app will automatically scan it. If you’re manually entering a secret key, type it in exactly as it appears, as the key is case-sensitive.
- After the account is added, the app will generate a six-digit passcode. You will need to enter this passcode to complete the setup.
- Repeat the steps for each account you want to set up with Google Authenticator.
It’s important to note that once you’ve added an account, you must have the Google Authenticator app installed on your mobile device and access it to log in to that account.
Also, it’s a good idea to write down the secret key or take a screenshot of the QR code and keep it safe if you need to set up the app on a new device.
If you have never saved the secret keys or the QR codes when setting up the account, I have written a detailed explanation of how to extract the secret keys from the Google Authenticator QR codes. With this solution, you can move your existing accounts to any other application that supports time-based one-time password (TOTP) technology.
Frequently asked questions.
Can I lock Google Authenticator?
You not only can, but you should!
Locking the app will prevent someone from accessing the codes and using them to log in to your accounts, even if they have your phone.
One way to lock Google Authenticator is to use third-party app-locking software such as AppLock, Smart AppLock, or Norton App Lock. These apps allow you to set a PIN, pattern, or fingerprint lock on the Google Authenticator app so that only you can access it.
Another way to lock Google Authenticator is to use your phone’s built-in security features, such as a fingerprint or face recognition lock.
Can you back up Google Authenticator?
Google Authenticator can be backed up in a few different ways:
- Using the Transfer Accounts feature in the app: Google Authenticator has a built-in feature that allows you to transfer the codes to another device. You will find the Transfer Accounts option in the app’s settings.
- Using a QR code: You can use a spare device with Google Authenticator installed to scan the QR codes if you have saved them when adding the account to the Google Authenticator app on your primary device.
- By saving the secret key: Some services will also provide you with a secret key that you can use to set up your account on a new device.
It is important to note that if you lose access to your phone, you will also lose access to your 2FA codes, so it is crucial to back up your codes in a secure place.
It’s also worth noting that if you are using a new phone and didn’t back up your codes, you will need to manually set up your account for each service you were using 2FA again.
Conclusion.
Google Authenticator is an excellent tool for adding an extra layer of security to your online accounts. Still, it should be used with other security measures and best practices to ensure maximum protection.
It’s essential to be aware of phishing attempts and use unique and complex passwords while having a backup plan in case of unexpected events. With these steps in place, you can significantly enhance the security of your online accounts and protect your personal information.
It’s also worth noting that there are other alternatives to Google Authenticator, such as Authy, Microsoft Authenticator, and LastPass Authenticator. These apps also use the same technology as Google Authenticator and offer similar features. However, it’s essential to research and choose the app that best suits your needs and preferences.
