When I look back, I can no longer comprehend how I was able to manage my credentials before I started using 1Password. It has completely changed how I work and use my computer or mobile phone. The 1Password has become my most used piece of software, safeguarding my digital life and enabling me to focus on what is important without worrying about my passwords.
There are many Password Managers on the market, but only a few can match the functionality of the 1Password. The 1Password is an excellent value for money; it offers simple yet powerful tools to safely and efficiently manage my passwords, secure notes, and 2FA secret keys in one place.
My initial requirements were simple, I wanted a Password Manager, which would allow me to store, save and auto-populate the fields on the online form with my credentials when necessary on any device and operating system.
I’m happy to say that 1Password has vastly exceeded these requirements, offering some additional tools that I hadn’t realized were helpful until I started using the program.
Make sure to read my 1Password Tips and Tricks article, where I have described some very useful features which will help you to work with 1password more efficiently.
On a side note, did you know that 1Password is an excellent alternative to Google Authenticator for storing your 2FA codes?
If you have ever lost your phone with Google Authenticator on it, you know what I’m talking about.
The 1Password not only has a 2FA Authenticator app built into it, but it will automatically populate the 2FA codes for you on the login page both on your mobile device and the computer.
You can try 1Password for FREE for 14 days, and you won’t regret it.
1Password is worth every penny I have paid for it.
Let me list just a few functions included in all 1Password accounts.
Keep in mind that there are a few additional options that I have not listed below but apply only to the 1Password Family version, which you can also try for 14 days for free if you are interested.
- Apps for Windows, Mac, Android, iOS, Linux and Chrome OS.
- You can use 1Password on any operating system and device.
- Unlimited Devices.
- You can use 1Password on as many devices as you own.
- 1Password Watchtower.
- Receive alerts for compromised websites and vulnerable or outdated passwords.
- Digital Wallet.
- Keep all your Credit and Debit cards or online banking information in one place.
- Travel Mode.
- Remove your sensitive data from your device when you cross borders, and restore once you arrive.
- Advanced Encryption.
- Your data is encrypted during transit using AES-256 encryption standard.
- Two-Factor Authentication.
- Store your 2FA Secrets in 1Password.
How good is 1Password?
I currently maintain over 350 online accounts in my 1Password. I know the number is crazy, but I didn’t realize how many online accounts I had until I started adding them to the application.
Every account in 1Password can be tagged, making it easy to search for it later. For example, you can tag your house bills-related accounts with ‘Bills’ and search for the word Bills later, returning all accounts labeled with this tag.
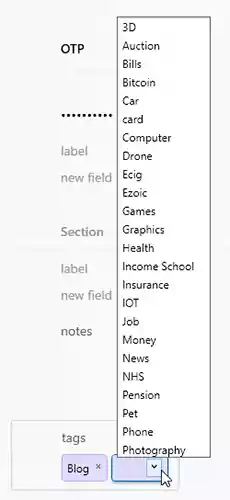
You can also create Vaults to organize your items and share them with others. For example, I made a vault for my son and wife and shared our WiFi access point credentials.
I have also created Vaults to organize my items into categories, like Blog or Personal Items, making finding the related accounts much easier.
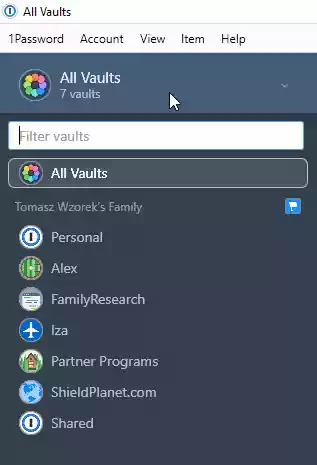
One of the options I like the most is the Two-Factor Authentication availability alert. The 1Password will automatically let me know if the account I currently have in the database offers 2FA and prompt me to set it If I haven’t done this yet.
Having 2FA enabled on any account which offers this option is essential. I wrote about it in my other article, where I have described why everyone should use Two-Factor Authentication.
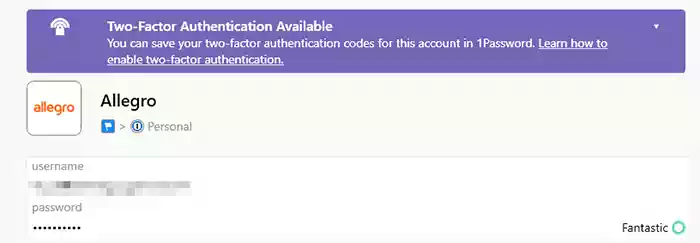
Did I have any problems with 1Password?
For the past three years, I did not have any significant problems with the functionality, and the software worked almost fluently. I said almost; you see, the only problem I have ever experienced while using 1Password was the issue of populating the credentials on the mobile apps.
Sometimes I had to manually open the 1Password app on my phone, copy the password, and paste it into the app. I don’t blame the 1Password, though, I’m a developer myself, and I know how difficult it is to capture and control the fields on the third-party app.
Luckily this happened only a few times, and once you log in, you don’t have to repeat this step.
I have read that some people experienced issues where 1Password was not auto-filling on Android or iOS the fields on the online forms. I believe I had this issue only once, and I think it was related to the third-party keyboard I was using on my Android phone.
If you had that problem, you can try changing your Android keyboard to default and resetting the Autofill settings in the system. Once you restart the device, set the Autofill option back to 1Password.
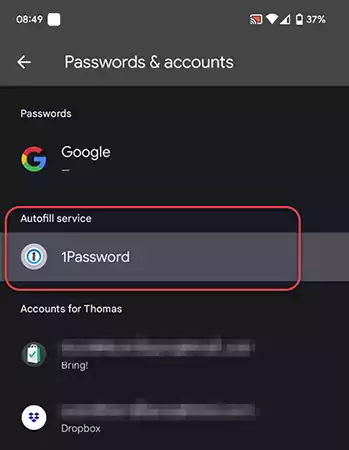
Is 1Password easy to use?
You will find that the 1Password is straightforward to use and access at any time. Adding new accounts or maintaining the existing ones is also a breeze, and I’m sure it will take you no longer than 10 minutes to learn the basic functionality.
The 1Password is compatible with most modern browsers, including Chrome, Safari, Firefox, or Edge. Once installed in your browser as an extension, it will automatically populate the password and login fields or offer to save the new credentials when you type them on the form.
Also, download the app’s desktop version, which is far more capable than the minimalistic browser-based extension.
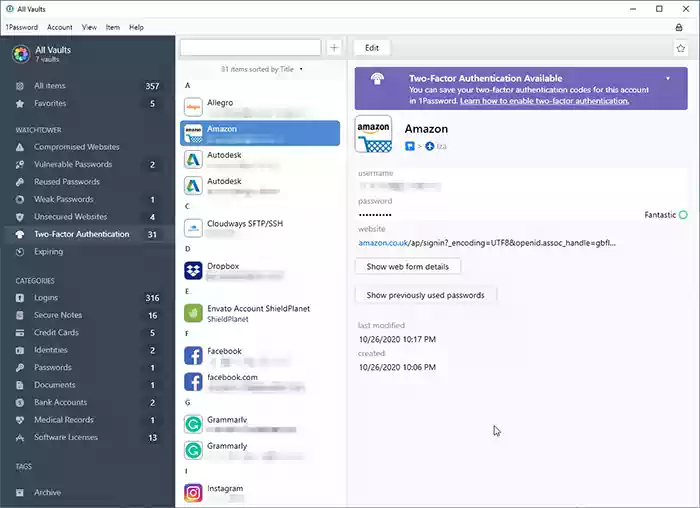
I advise you to add a few accounts and experiment with different settings like tags, vaults, or scanning 2FA codes. Familiarize yourself with all the options or at least read about them, so you know they exist if you need them.
You may also like: Transfer Google Authenticator 2FA codes to a New Phone.
If you struggle to understand something, check the 1Password Support page, where you will find an answer to almost any question related to the application.
The mobile version of 1Password works similarly to the desktop browser extension, but it’s a stand-alone app.
How safe is 1Password?
The 1Password is among the safest Password Managers currently available, employing the most advanced and widely trusted encryption standards and other techniques to safeguard your information.
I have put a lot of effort into my research before entrusting 1Password with my private data. I have mainly focused on storing and handling my data during transit between my computer and server.
Before switching to 1Password, I used another less popular Password Manager. This Password Manager had one significant difference; it stored my data locally on my drive.
If you wanted to sync the database between your computer and the mobile phone, you would do so locally via your WiFi, eliminating the risk of intercepting data when in transit.
With 1Password, that’s no longer the problem, thanks to the end-to-end encryption which takes care of the issue. Your data is always encrypted during transit making it impossible for anyone to read it.
Your password is crucial; it is used to encrypt and decrypt your data when you need it. However, it is also worth highlighting the fact that if you lose or forget your password, not even the 1Password support team will be able to help you regain access to your data.
Another reason I think 1Password is the safest Password Manager out there is the use of Secret Key as an addition to your password when encrypting your data. The 34 letters and numbers long Secret Key combined with your password encrypts your data making it impossible to read.
Your Secret Key is known only to you, and you must take care of it.
You should save your Secret Key on the 1Password Emergency Kit, which you downloaded during the account setup. Keep the Emergency Kit safe in your house in an undisclosed location known only to you and your family.

Suppose you are interested in finding out precisely what encrypting techniques and other technology have been applied in 1Password to keep your data safe. In that case, 1Password has a dedicated page where you find all the technical details, including descriptions and a 1Password Security Design white-paper.
Should you use 1Password?
If you are already using any reputable Password Manager, you are doing a great job protecting your data. However, if you like something more advanced with great features and support, the 1Password is a step in the right direction.
You can try 1Password for FREE for 14 days with no commitments, make sure to use this time to test the software and the wide range of options it offers. This includes the Family version, which allows you to share the data with up to 5 members of any household.
I’m sure you will find a great deal.
