I had to recently transfer the Microsoft Authenticator to a new phone after damaging my old device. Luckily for me, the process is straightforward, and if you have a Microsoft account and Cloud or iCloud Backup enabled, it should take you no longer than a few minutes to complete.
- Open the app on your old phone.
- Select three dots at the top right corner.
- Select the Settings option.
- Under the Backup section make sure Cloud or iCloud Backup option is enabled.
- Install the Microsoft Authenticator app on your new phone and log in.
- Press Begin Recovery and wait for the process to complete.
Although the process of transferring the Microsoft Authenticator app to a new phone seems easy, you may encounter a few problems along the way.
The first thing to remember is to ensure that no 2FA accounts have been added to the Microsoft Authenticator app on your new device before starting the recovery process.
You may also like: Can I use Microsoft Authenticator on Multiple Devices?
This step is crucial as it ensures that you will not override any new accounts in the app with the accounts from the Cloud backup.
But why bother with the Microsoft Authenticator if you can have the Authenticator app built into your Password Manager.
I have since switched from using Microsoft Authenticator and started to use my 1Password instead for all my 2FA codes.
The 1Password Password Manager will not only keep your account credentials and 2FA codes, but it will automatically populate them, so you don’t have to type them manually.
You can try 1Password for free, or you can check the latest offers on the 1Password website.
Make sure to read my other article where I have explained how to use Microsoft Authenticator on multiple devices and the dangers it entails.
If you don’t like to follow the visual guide below, I have created a video tutorial that will guide you through the process of recovering the Microsoft Authenticator app on your new device.
How to Transfer Microsoft Authenticator to a new phone – video tutorial.
Microsoft Authenticator restore backup.
1) Open the Microsoft Authenticator app on your old device.
Unlike Google Authenticator, Microsoft Authenticator offers a cloud backup. So with just a few steps, you can quickly move all your 2FA accounts from one device to another.
There are, however, a few requirements that Microsoft wants you to follow.
You will need a personal Microsoft Account and additionally an iCloud account if you are an iOS user.
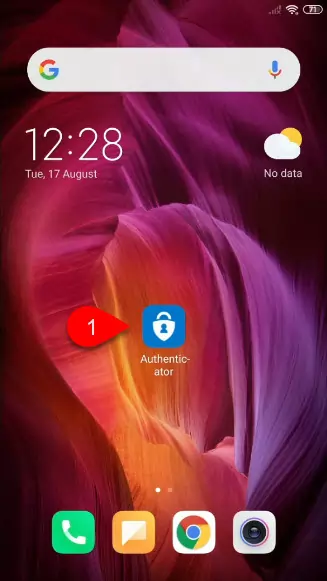
2) Select three dots at the top right corner to view the menu.
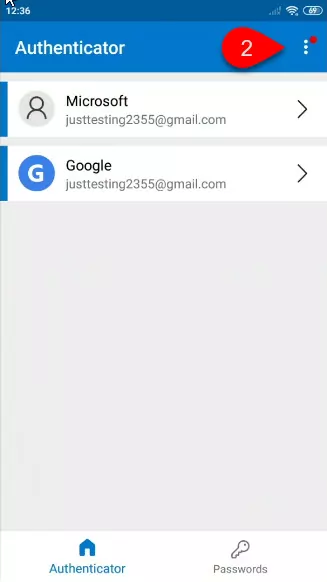
3) Select the Settings option.
Instead of selecting the settings option, you can tap the ‘Turn on backup’ option, which will appear at the top of the menu if the Cloud backup option hasn’t been enabled in the settings menu.
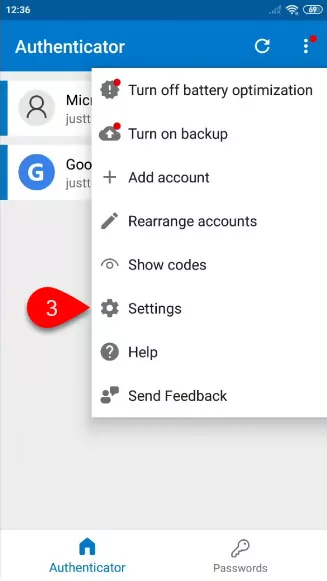
4) Enable Cloud or iCloud Backup in the Microsoft Authenticator app.
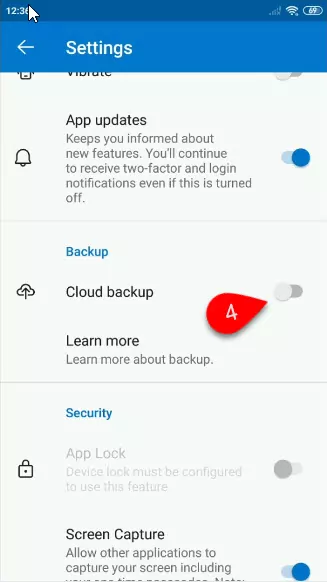
The process of backing up your 2FA accounts will start immediately, and you should be able to see the message as per the image below.
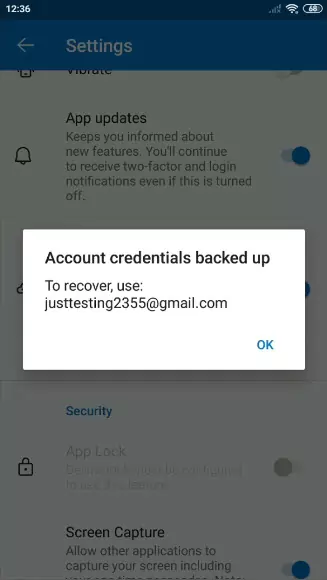
However, you may also see the message asking you to add a Microsoft account if you haven’t signed in to the app with one. Just click the Add Account link and follow the instruction to create an account.
Once you set up an account, the Cloud Backup should start, and you will see the message as per the image above.
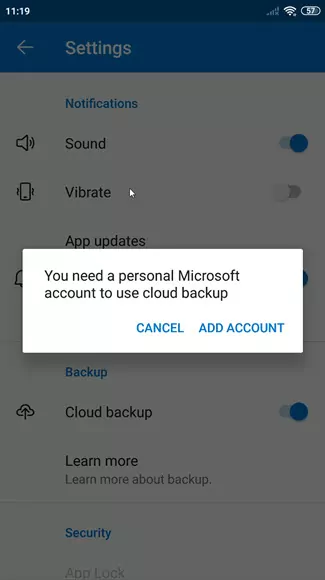
5) Install the Microsoft Authenticator app on your new phone.
Now it’s time to install the Microsoft Authenticator app on your new device.
Keep in mind that any accounts you have added to your new Microsoft Authenticator app will be overwrittenby the backup copy if you start the recovery process.
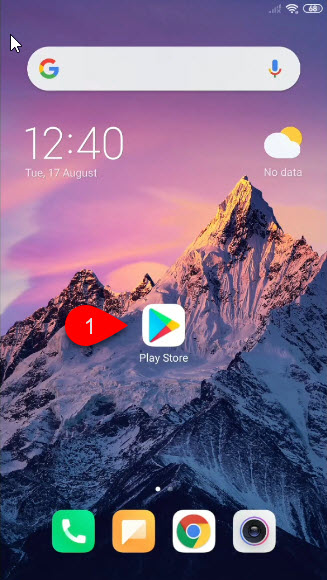
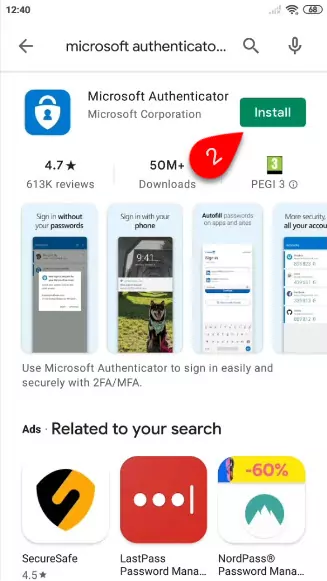
6) Open the app and press Begin Recovery link.
Open the application on your new device and press Begin Recovery. The process is swift and should take no longer than few seconds.
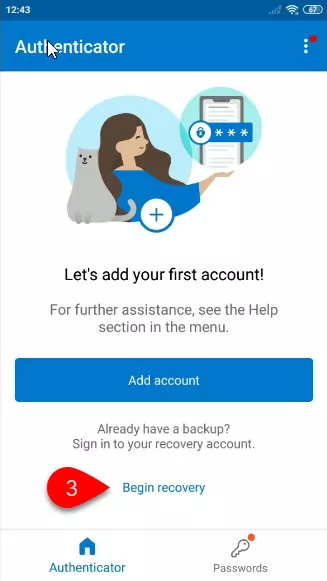
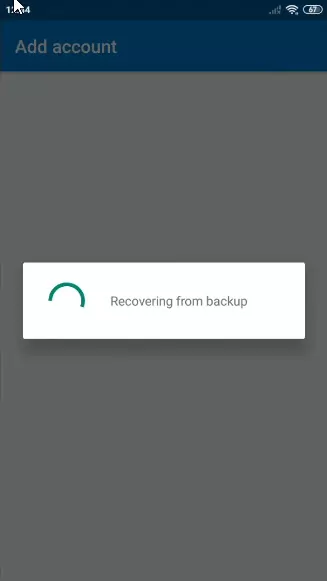
7) Sign in to your Microsoft account to complete the recovery process.
Again, you may be asked to log in to your Microsoft Account before continuing the recovery process.
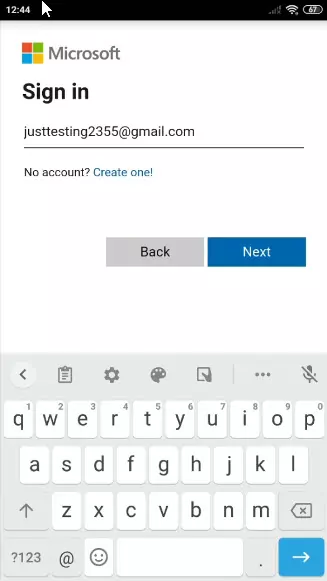
8) Verify your identity using one of three options.
You will be required to verify your identity when signing in to your Microsoft account. In the example below, I have chosen email verification, but you can select anyone you want.
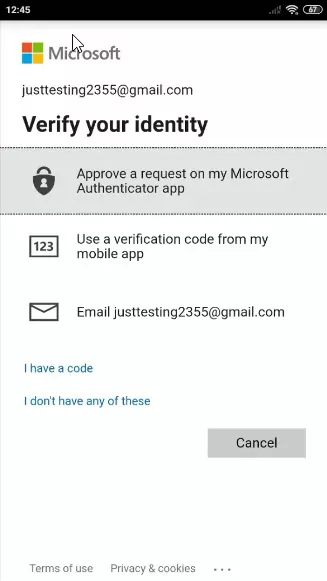
During my identity verification, I had to provide a code sent to me via email.
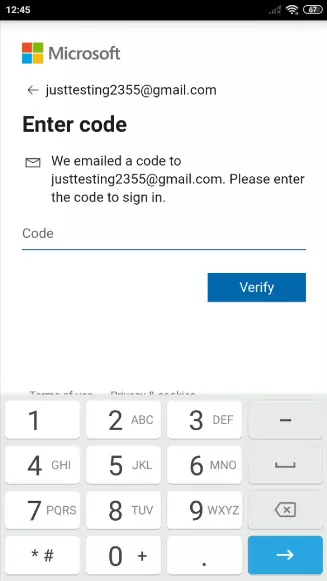
9) Microsoft Authenticator Recovery progress.
After successfully confirming my identity, the recovery process continued.
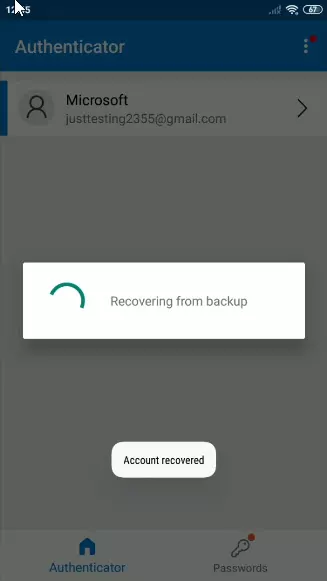
And finally, I had all my accounts successfully recovered on my new device. Don’t be intimidated by the number of steps in this tutorial.
I have provided as much detail as possible, but the steps described here should take you no longer than a few minutes.
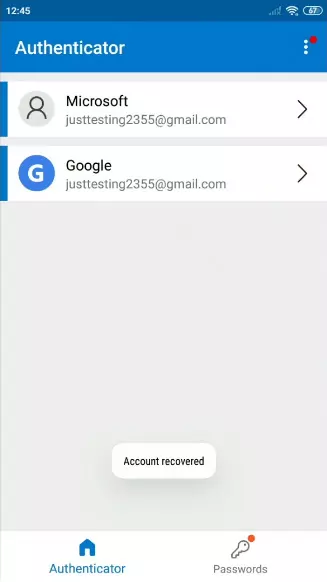
Microsoft Authenticator app on a new phone with no backup.
Having a backup option enabled in the Microsoft Authenticator app is crucial and is the only way to be sure that your app data can be restored on a new device.
You should enable the cloud backup as soon as you install the Microsoft Authenticator app on your device.
What if you accidentally deleted the Microsoft Authenticator app?
Again, if the Cloud Backup option was not enabled before you deleted the app, you will not be able to recover the data. In this scenario, you will have to visit each account and follow their account recovery procedure individually. I have already written about a similar scenario when I have lost my phone with Google Authenticator on it.
Where is the Microsoft Authenticator cloud backup stored?
If you are an Android user, the data is stored in the Microsoft cloud backup and is tied to your personal Microsoft account. If you are an iOS user, the data is stored in your iCloud backup and is tied to your Apple user account.
