If you have ever tried to export Google Authenticator to Authy, it may not surprise you that the QR codes generated by the Google Authenticator app when transferring accounts are not compatible with Authy.
I have recently decided to test if exporting Google Authenticator to other 2FA applications is as simple as I thought.
Unfortunately, the results were not what I was expecting. Most of the application, including Authy, has failed to scan the QR code generated by the Google Authenticator application when using the transfer accounts option.
With over 40 2FA accounts in my Google Authenticator app to transfer, I’ve quickly given up the idea of visiting each account to reset the 2FA and rescan the code with Authy.
Instead, I accepted the challenge and started searching for a solution.
To export Google Authenticator to Authy, you have to either visit each account, reset the Two-Factor Authentication and rescan the QR code using Authy, or you can follow the guide below, where I will show you how to extract the Secret Keys from the Google Authenticator QR codes and generate a new QR code that can be scanned using Authy.
This article is a part of a series of closely related articles that you may also find interesting.
Error when scanning GA QR Code using Authy.
The Google Authenticator app has a handy option called Transfer Accounts. The application will generate the QR code for each or all accounts selected.
You can then scan the QR code using another device with the Google Authenticator app installed, making it a great option when changing or upgrading the phone.
The problem is that the QR code generated by the Google Authenticator app when transferring accounts is encoded using non-standard protocols, making it incompatible with other 2FA apps like Authy.
An attempt to scan the QR code generated by the Google Authenticator app using Authy will result in the following error message.
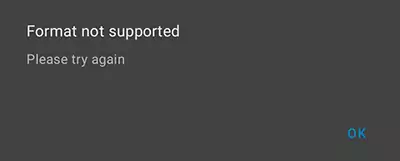
Ok, so what is the solution?
As I said before, you can visit each account and rescan the QR code with Authy.
In my case, though, I had over 40 2FA accounts in the Google Authenticator app, and I didn’t have the time and the will to do this.
After some research, though, I have finally found the solution to the problem.
With a simple Python app that I found on GitHub, I extracted the Secret Keys from the Google Authenticator QR Codes and generated a new set of QR codes compatible with any other 2FA app.
Extract the Secret Keys from the GA app.
Before continuing, make sure to follow the guide in my other article, where I have explained in detail how to extract the Secret Keys from the Google Authenticator QR Codes.
If you use 1Password to keep your 2FA codes, you may want to read the Export Google Authenticator to 1Password after extracting the Secret Keys.
Transfering Google Authenticator accounts to Authy.
Now that you have the Secret Keys and the QR codes generated by the extraction software, you can continue and transfer Google Authenticator to Authy by either scanning the QR code or typing the Secret Key manually.
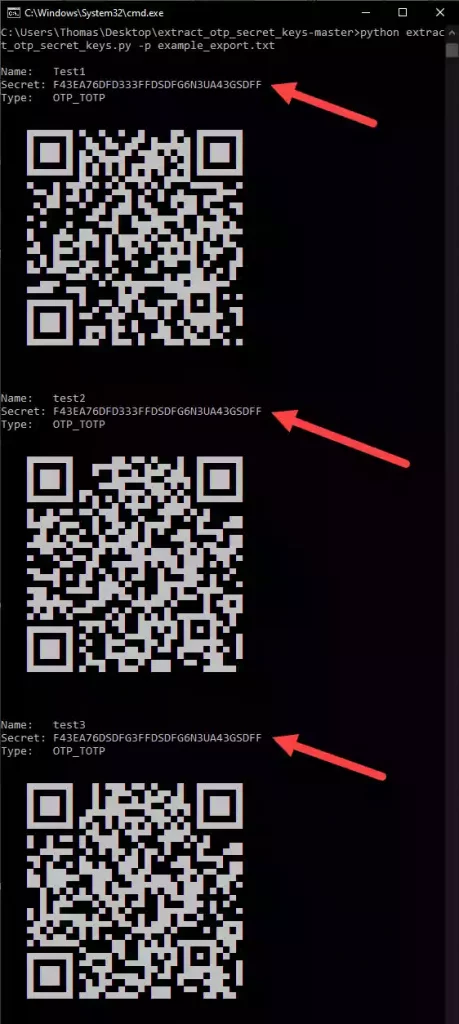
Open Authy on your phone, tap the three dots in the top right corner, and select the Add Account option from the menu.
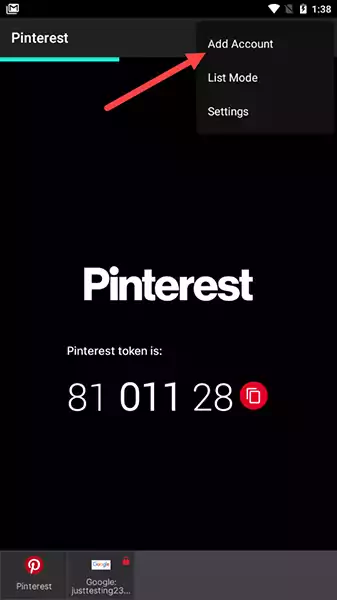
Finally, press the Scan QR Code button and scan the first QR code you have extracted from the GA app.
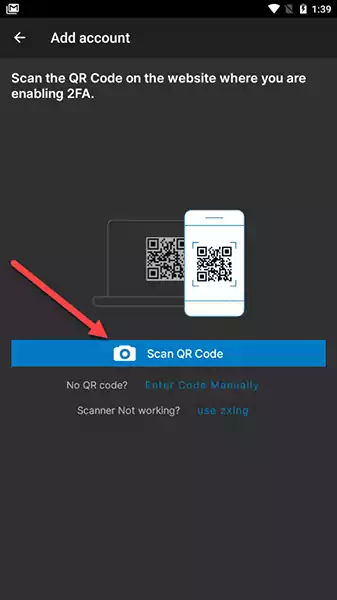
If you get a Not Supported Format error message again, you can try selecting the QR code in the console app to reverse the colors.
Unfortunately, the QR codes in the console app had their colors reversed and appeared as white on a black background, making it difficult for the Authy QR code scanner to scan the image.
Selecting the QR code in the console will reverse the colors back to black on the white background, just like the codes generated by the Google Authenticator app.
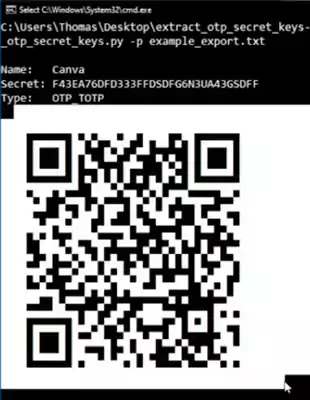
You may also add the account by manually entering the extracted Secret Key by pressing the Enter Code Manually button instead of scanning the QR code.
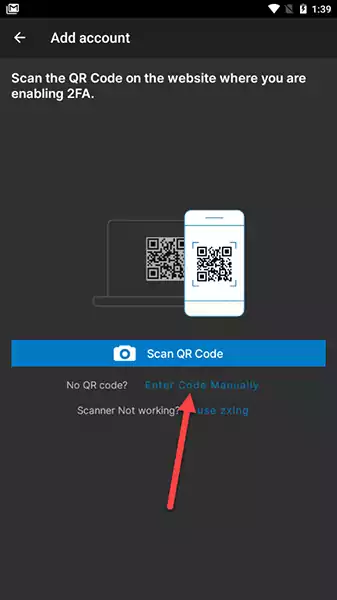
Type the extracted Secret Key and press the Save button.
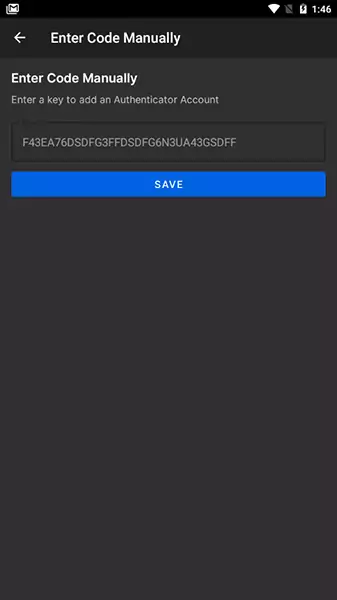
As you can see, it is not so difficult to export Google Authenticator to Authy by extracting the Secret Keys and creating custom QR codes.
Now that you have the Secret Keys and the QR codes, you can transfer or export the Google Authenticator app to any other 2FA app.
