If you’re looking to improve the security of your Microsoft account, one of the best ways to do it is by using two-factor authentication (2FA). Google Authenticator is a popular app for this purpose, and in this article, I will show you how to set it up for your Microsoft account.
Using Google Authenticator for Microsoft account.
Adding a Microsoft account to Google Authenticator is as easy as adding any other account. Although Microsoft has its own Authenticator app, you have the option to choose Google Authenticator instead.
- Download the Google Authenticator app.
- First, download the Google Authenticator app from Google Play Store or Apple App Store.
- Log in to your Microsoft Account.
- Select the “Security” option.
- From the home page, click on the “Security” option.
- Select “Advanced Security Options.”
- Click the “Add a new way to sign in or verify” option.
- Select “Use an app.”
- Click “Set up a different Authenticator app.”
- You can also continue with Microsoft Authenticator.
- Scan the QR code or enter the Secret Key manually.
- Scan the QR code with the Google Authenticator app or type the Secret Key manually by clicking “I can’t scan the barcode.”
- Type the code generated by the app.
- Press “Next.”
Under “Ways to prove who you are,” you will see the “Enter a code from an Authenticator app” option. Use Google Authenticator and the TOTP code generated by the app for future logins.
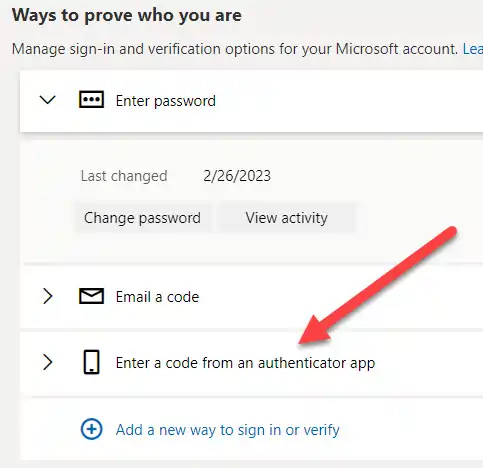
By the way, did you know that the 1Password has an Authenticator application built into it that will automatically populate the 2FA codes for you on the login page both on your computer and the mobile browser?
I have been using 1Password for over three years now, and I cannot overstate how much I like this Password Manager. You can try 1Password for free for 14 days or visit the 1Password website for more information.
Save the Microsoft Account Recovery code.
Generating and saving your Microsoft Recovery code (Backup code) is crucial. It is the only way to log in to your account in case of an emergency, such as when you lose or damage your phone with the Google Authenticator app installed.
Remember, without your recovery code, you may be unable to access your Microsoft account. Therefore, it is important to generate and save it in a secure location that is easily accessible to you.
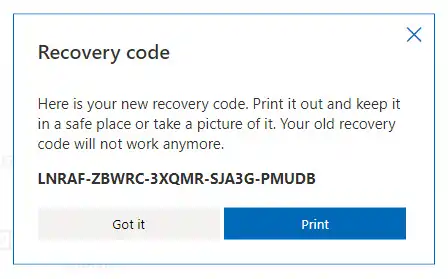
To generate a recovery code for Google Authenticator, follow these simple steps:
- Select the “Security” option.
- From the home page of your account, select “Security.”
- Select “Advanced Security Options.”
- Scroll to the bottom of the page and find the “Recovery code” section.
- Press “Generate a new code.”
- Print or copy the code.
- Print or copy the code that is generated and keep it in a safe place. This code will be necessary if you lose your phone with the Google Authenticator app installed on it.
Before you go…
While Google Authenticator is a popular option for two-factor authentication, it’s not the only 2FA app available. Microsoft Authenticator is another great choice that you may want to consider. In fact, Microsoft Authenticator has a few benefits over Google Authenticator that you may not be aware of.
If you’re trying to decide which 2FA app to use, be sure to check out my article where I compare both Microsoft and Google Authenticators. This will help you decide which app is the best choice for your 2FA needs.
