Although possible, using Microsoft Authenticator on multiple devices registered under the same Microsoft account may lead to complete data loss by unintentionally overriding your cloud backup using one of the devices.
Having two or more devices with the Microsoft Authenticator app on them sounds like a convenient way to share the 2FA codes with your partner.
Although the idea sounds great, we must first understand our options when planning to use the Microsoft Authenticator app on multiple devices.
We must also understand the consequences of using the app not designed to be used in this way.
How to set up Microsoft Authenticator on Multiple Devices?
There are two ways we can set up the Microsoft Authenticator app on two or more devices. Each is cumbersome to use, but one particular may result in losing your accounts.
But wait, why bother with the Microsoft Authenticator when you can have all 2FA codes maintained in one place and share them across devices.
Why not try 1Password Password Manager instead for maintaining your 2FA codes?
The 1Password is an excellent alternative to the Microsoft Authenticator if you search for a dedicated Password Manager.
The 1Password not only has an Authenticator app built into it, but it will automatically populate the 2FA codes for you on the login page both on your mobile device and the computer.
If you are searching for Password Manager, which can also store your 2FA codes, you should try 1Password for free or check the latest offers on the 1Password website.
I’m sure you will get a great deal.
Microsoft Authenticator on two devices with the same Microsoft Account.
If you like to use the Microsoft Cloud Backup for your codes on Android, you must register in the app using your personal Microsoft Account.
Only then all your 2FA codes will be automatically backed up to the Microsoft Cloud.
If you ever lose or break your phone, you can install the app on a new device and recover the codes from the Cloud Backup.
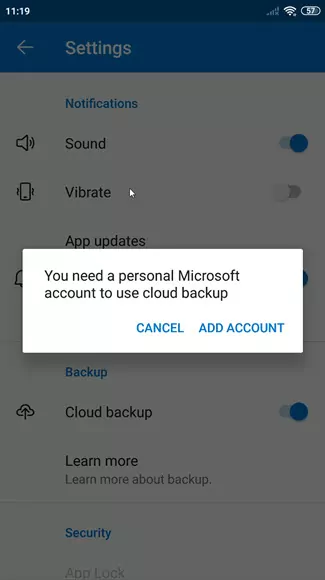
I have described the process of restoring Microsoft Authenticator on a new phone in detail.
But now, imagine that I want to have another device with Microsoft Authenticator on it using the same Microsoft account I have used on my original phone.
Assuming I have a Cloud Backup option enabled on the first device, I will install the app on another device and perform the Recovery operation to restore all the 2FA accounts backed up using my original device.
Restoring the 2FA codes on my new device using Cloud Backup is much faster than adding them manually. But this will only work if I register the app using the same Microsoft Account.
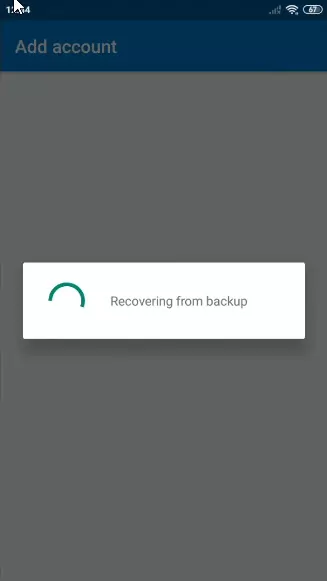
But now, look what will happen if I add another 2FA account using a new device.
The new device will now have a new 2FA account. Assuming that I have enabled the Cloud Backup option, that account will also get backed up.
However, the Microsoft Authenticator app does not sync across devices, which means that the account I have just added using my second device will not get synced to the original device.
The only way of getting the missing account on my original device is to delete the app and recover the codes, including the new 2FA code from the Cloud Backup, or rescan the QR code using both devices.
Scan the QR Code or type the Secret Key.
An alternative to the steps described above is to scan the QR code or type the Secret Key on both devices simultaneously, ensuring that both remain in sync.
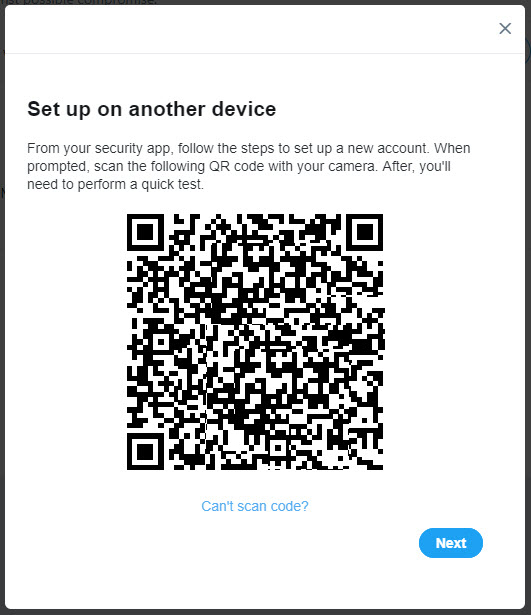
However, this introduces another problem of remembering to use both phones to scan the QR codes for every new account I will try to secure using Two-Factor Authentication.
This sounds simple enough, but what if I already have many accounts secured with 2FA on my original device.
For the existing accounts, I will have to disable and then reenable the Two-Factor Authentication to display a new QR code and scan it using both devices.
You must admit that this process is awkward and that both devices may quickly be out of sync again.
In my mind, it’s just a matter of time before this becomes unmanageable.
As you can see, having Microsoft Authenticator on more than one device is possible but indeed not the best solution.
You are probably already familiar with this problem if you ever used Google Authenticator. Until not a long time ago, the Google Authenticator app did not even have an option to transfer your accounts to another device, let alone a cloud backup.
Now, let’s take a look at whether we use Microsoft Authenticator app on two devices using two different Microsoft Accounts.
This should more closely resemble the real-world example of sharing your 2FA codes with a partner or a family member.
Microsoft Authenticator on two devices with different Microsoft Accounts.
Having different Microsoft Accounts used to activate the Microsoft cloud backup eliminates the risk of accidentally overriding the backup on either phone.
However, this again introduces the problem of having to scan each QR code twice using each phone.
This is why you should save your QR codes or Secret Keys and store them in a safe place. Take a screenshot of a QR code or note the Secret Key, print it and hide it in a safe place, making sure to note the account’s name.
Next time you want to use another phone, scan the QR code or type the Secret Key you have saved, and you are done.
Having the app registered using two different Microsoft Accounts eliminates the danger of overriding the codes with a backup from a single source.
This solution is not perfect, but unfortunately, if you want to use Microsoft Authenticator on multiple devices, this is the only reasonably safe way.
Does Microsoft Authenticator sync across devices.
The Microsoft Authenticator app does not sync across devices. The codes stored in the app can be restored using Microsoft cloud backup on a new device, but the new accounts added to the app on either device will not sync across them.
