Until not a long time ago, transferring your Google Authenticator 2FA codes to a new phone was a challenge. It required either visiting each account and rescanning the QR codes with your new phone or rooting your device, risking losing the warranty.
- Open Google Authenticator app on you old phone.
- Select three dots at the top right corner of your phone.
- Select Transfer Accounts.
- Select Export Accounts.
- Select the account you would like to transfer and press Next.
- Open Google Authenticator app on your new phone.
- Select three dots at the top right corner of your phone.
- Select Transfer Accounts.
- Select Import Accounts.
- Press Scan QR Code button.
- Scan the QR Code displayed on an old phone using your new phone.
- Press Done on an old phone.
The option to transfer Google Authenticator codes to a new phone was a highly anticipated update, and it is not hard to see why.
It becomes common to have 20, 30, or even more accounts in the Google authenticator app. Just imagine the amount of work required to register a new phone with each service account secured with 2FA using the Google Authenticator app.
But why bother with transferring your Google Authenticator codes to a new phone when you can have the Authenticator app build into your Password Manager.
You not only have your Passwords protected but also all your 2FA codes in one app which then can be used on any and as many devices as you want.
You can try 1Password for free, or you can check the latest offers on the 1Password website.
1) Open Google Authenticator app on your old phone.
Use the Transfer Accounts option to transfer all Google Authenticator codes to a new phone.
You may also like: Restore Microsoft Authenticator on a New Phone.
You can also use this option to create a Backup of your 2FA codes by transferring them to a spare device that you don’t use.
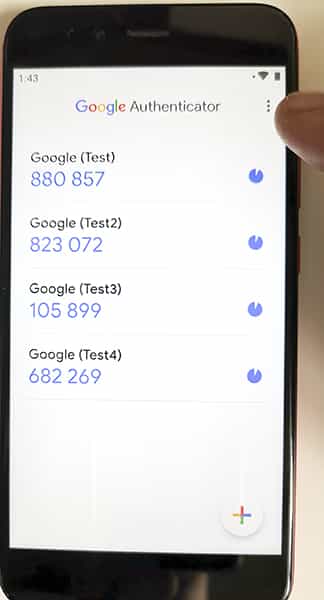
2) Tap the three dots menu at the top right corner on your old phone.
You can change some settings here, including the Time Correction for your codes.
The Time correction may need adjustment from time to time if your phone time settings have shifted slightly and are no longer aligned with the Service Account you are trying to log in to.
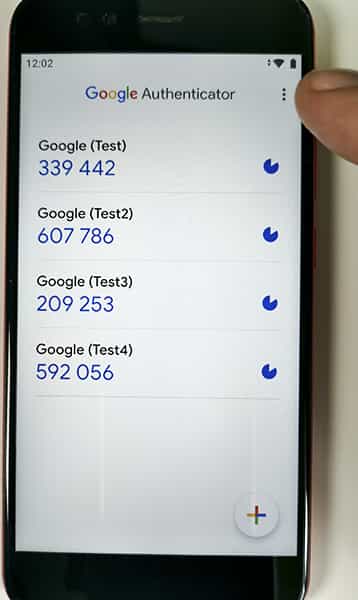
3) Tap Transfer Accounts.
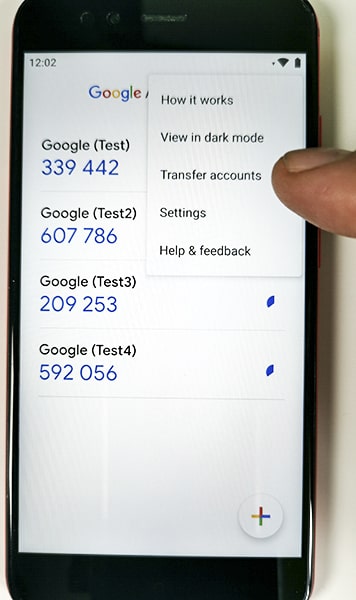
4) Tap Export Accounts.
Using your old phone, select Export Accounts to export your existing accounts to your new phone.
The Google Authenticator app will automatically create an Export QR code for you which you will be able to scan it using your new device.
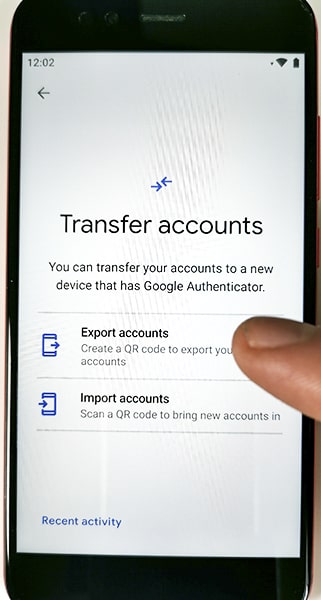
5) Select the 2FA accounts you would like to transfer.
By default, the Transfer Accounts option will select all accounts for you for export.
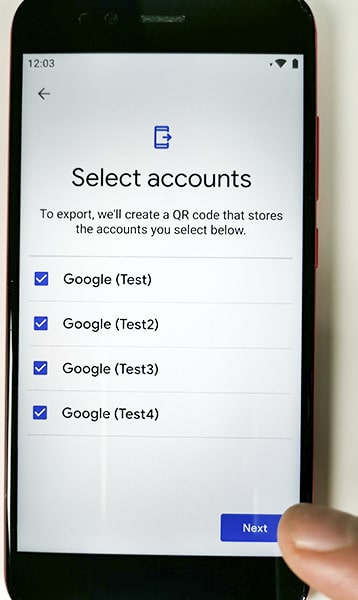
Unselect the accounts you don’t want to transfer or press Next to continue exporting all selected accounts.
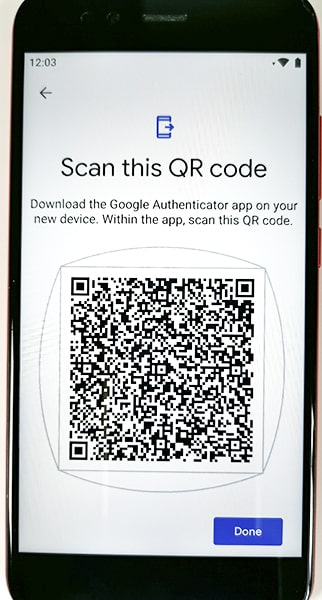
6) Open Google Authenticator app on your new phone.
You can download the Google Authenticator app from the Google Play Store if you are an Android user or download it from an Apple Store for iPhone.
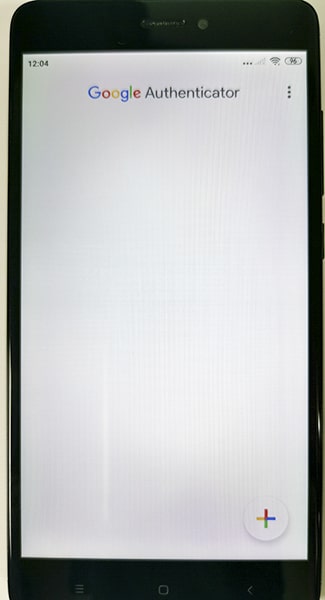
7) Tap the three dots menu at the top right corner on your new phone.
Make sure to explore other options under the settings menu.
One worth mentioning is the Time Correction for codes which you will find under Settings.
The TOTP or Time-Based One-Time Password codes generated by the Google Authenticator app must match the code generated by the service account server you are trying to log in to.
For this to happen, both your phone and the server clocks must match.
Otherwise, the code generated by your Google Authenticator app will not much the code generated by the server preventing you from login in.

8) Tap Transfer Accounts.
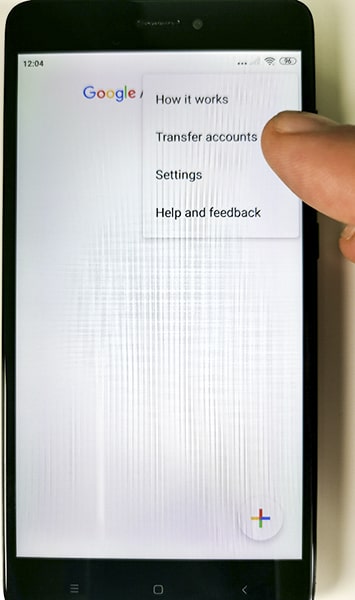
9) This time, select Import Accounts.
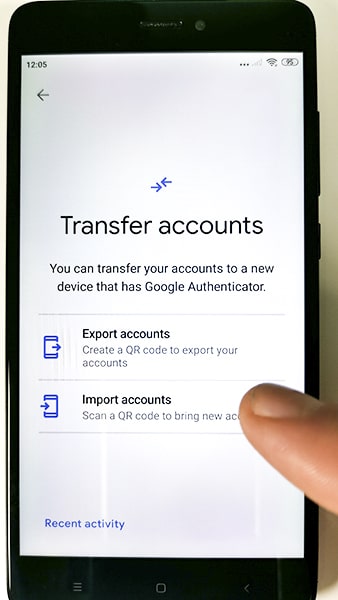
10) Tap Scan QR Code button.
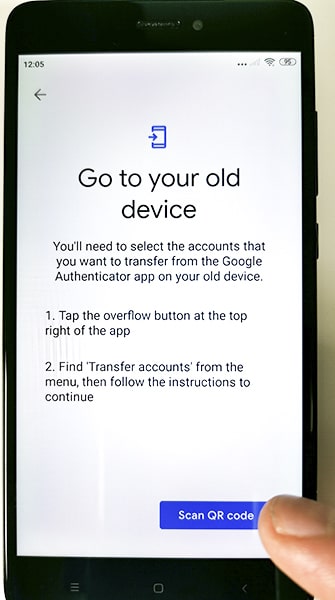
11) Scan the QR Code displayed on an old phone.
Using your new phone, scan the QR Code displayed for you on your old phone.
The Google Authenticator app may generate more than one QR Code required to be scanned. The number of QR Codes depends on the number of accounts you have on your old phone.
The more accounts you have, the more QR Codes must be generated to accommodate them.
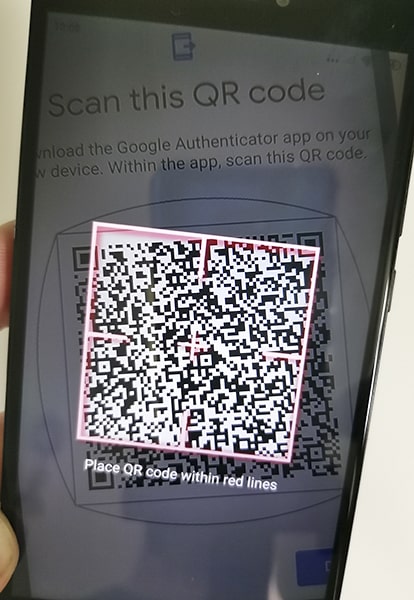
12) Tap Done on an old phone.
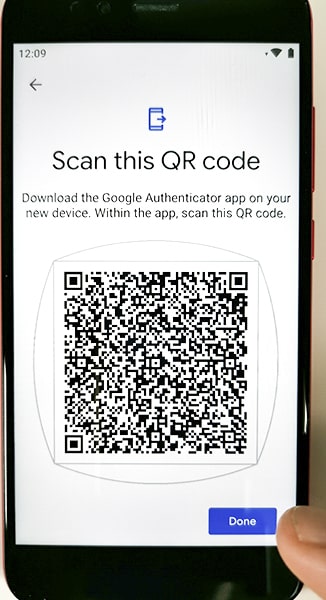
You should now be able to see all the codes displayed in the Google Authenticator app on your new phone.
Although the application cannot stop anyone with access to your phone from transferring your accounts to another device, the Google Authenticator app will display a message at the top of the application to let you know that someone has recently exported or imported the 2FA accounts.
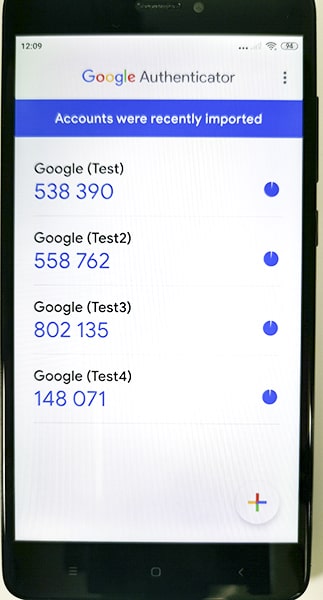
You can find the details about which accounts were imported to your new phone and when by tapping the message.
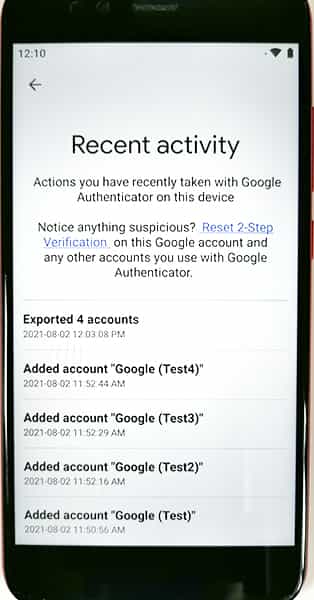
Google Authenticator Backup.
The Google Authenticator Transfer Accounts option is a great feature to have. Although it is not really a Backup option people were looking forward to, if used correctly can be treated as one.
Get one of your old phones lying around and transfer your accounts by following the steps above.
Keep your old phone in a safe place as a backup option if you lose your phone with the Google Authenticator app installed on it.
You can also use the Google Authenticator app on multiple devices like your phone or tablet.
Final Word.
Although the Google authenticator Transfer Accounts option makes the process quick and easy, it is not a dedicated backup solution.
For that reason only, I have recently switched to Microsoft Authenticator, which offers not only a full Cloud Backup but also many more features not available in the Google Authenticator app.
If you are interested, I have written a comprehensive comparison of both Google Authenticator and Microsoft Authenticator apps which I believe will help you to select the best app for your needs.
You can also read my Yubico Authenticator vs Google Authenticator article I wrote when I bought my first Yubikey 5C NFC key.
