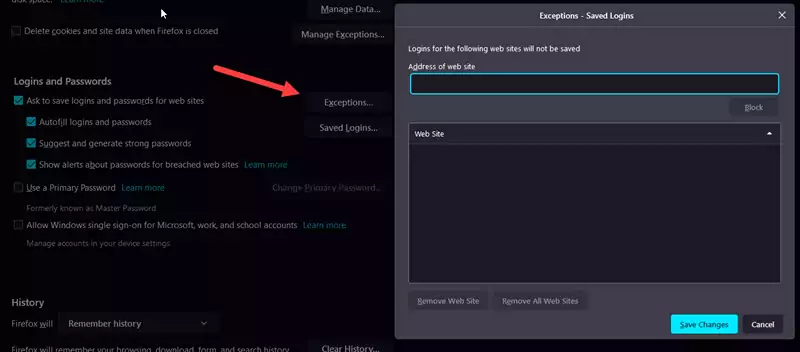Firefox has a Password Manager and is now called Firefox Lockwise. On a desktop, Firefox Lockwise is a part of the browser, but on iOS or Android is a standalone app that also includes a simple password generator. As any other browser-based Password Manager, Firefox Lockwise offers the basic functionality of saving your credentials or Autofill functionality. One option, however, which deserves more credit is the ability to alert you about any of your accounts that were exposed in a known data breach giving you possibly time to change your passwords.
Unlike Chrome or Edge Password Managers, Firefox Password Manager has an option to set Primary Password to safeguard your saved credentials. As you may find out from my other blog post about password management, the Primary Password option makes a big difference in preventing unauthorized access to your saved credentials.
Below is also my YouTube video where I have explained how easy it is for someone with access to your computer to trick the browser and reveal your passwords. Firefox is not an exception here but is the only browser that offers a solution in the form of a Primary Password that fixes the problem.
How do I use the Firefox Password Manager?
If you have ever before used browser-based Password Managers, you should have no problems using this one. But if this is the first time you are trying to improve your online safety, I will guide you through the process of setting up the Firefox Password Manager and how to use it.
Setup Primary Password.
Whether you just freshly installed the Firefox browser or you want to import your passwords from another browser, you should start by setting up your Primary Password. If you watched the video above you will know how important the Primary Password is to secure your saved logins.
You may also like: How to Export or Transfer Firefox Passwords? A Complete Guide.
Below are the steps which will guide you through setting up your Primary Password. Make sure to create a strong, difficult to guess password as this is the last defense between you and your saved credentials. If you are not sure how to create a good password, check my other article about Password Management, where I have described a few ways of creating strong easy to remember passwords.
Below is a short video tutorial explaining how to use Firefox Password Manager also known as Firefox Lockwise.
And, below is the step-by-step guide if you prefer.
1) View the Login and Password section.
Type about:preferences#privacy in the address bar and press enter.
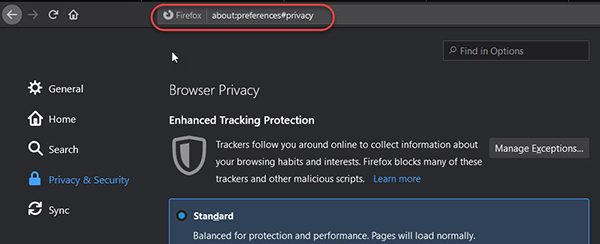
2) Scroll down to the Logins and Passwords section.
Select the Use a Primary Password option.
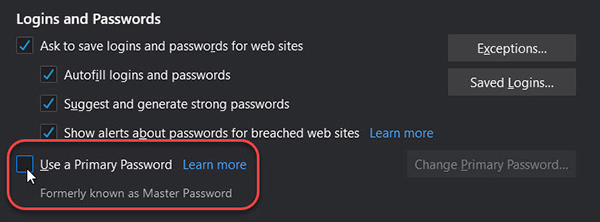
3) Enter your Primary Password and press OK when ready.
Make sure to create a strong hard-to-guess password – you can use an online password generator.
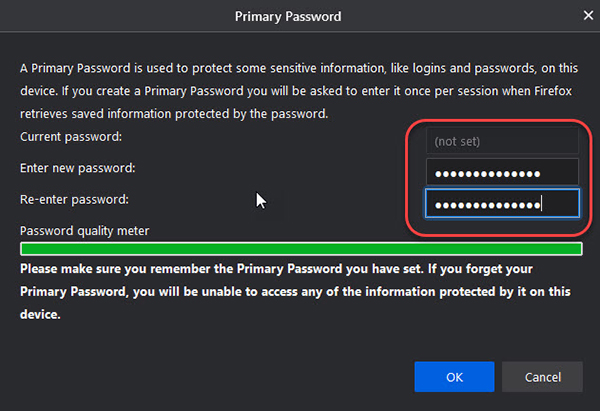
How do I reset Firefox Primary Password?
To reset Firefox Primary Password type chrome://pippki/content/resetpassword.xhtml in the address bar and press enter.
1) Type chrome://pippki/content/resetpassword.xhtml in the address bar and press enter.

2) Read the warning message and confirm by pressing the Reset button.
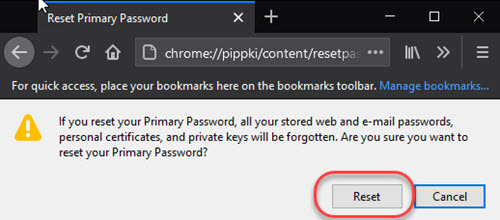
View your saved Firefox logins.
Now that we have set up your Primary Password, we can view the Saved Logins. If this is a fresh Firefox installation, you will not have any logins saved yet. But we will get to that.
1) There are multiple ways of viewing your saved logins but I will show you the two most commonly used.
Under the Logins and Security section select the Saved Logins option.
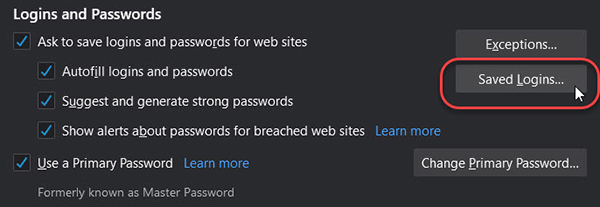
2) Use your browser address back command.
Type about:logins in the address bar and press enter.
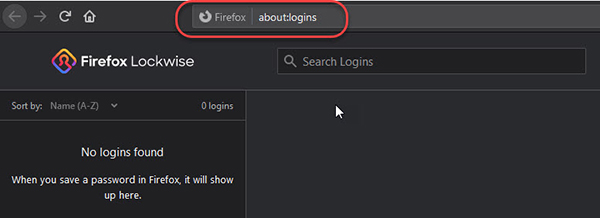
How to import Bookmarks, Passwords, or other data from another browser?
If you are moving from another browser like Chrome or Edge, now is the time to import your passwords, bookmarks, and other data to Firefox. The process is straightforward and fully automated, and you just have to tell Firefox from which browser and what data you would like to import.
1) Importing passwords and other data after fresh Firefox installation.
Click Import them into the Lockwise link under the introduction text.
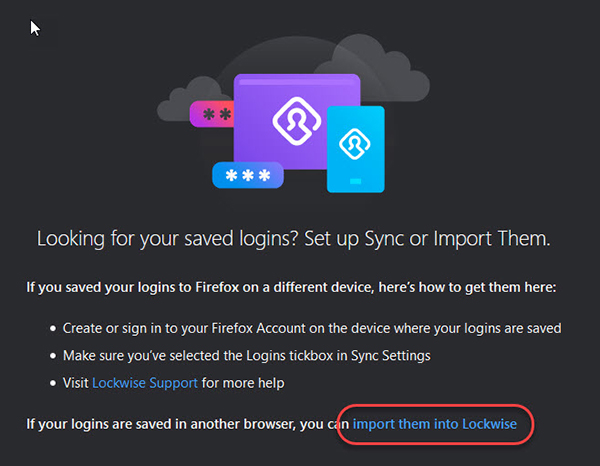
2) Importing passwords and data for existing Firefox installation.
Select Import from another browser link option under the three dots menu section.
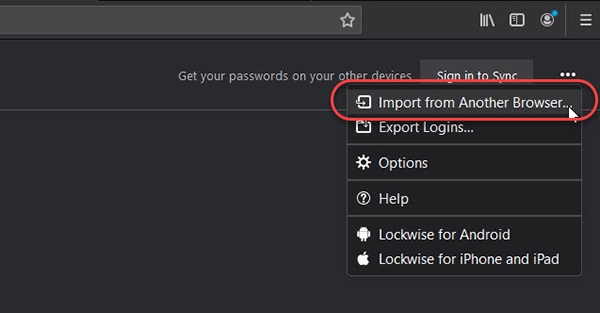
Add new logins to Firefox Password Manager.
You can add new logins manually, or by simply logging into any of your accounts. Firefox Password Manager will ask you if you like to save the credentials.
Press Save if you do and go back to the Logins and Password section to view your saved logins.
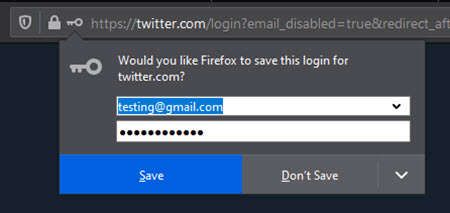
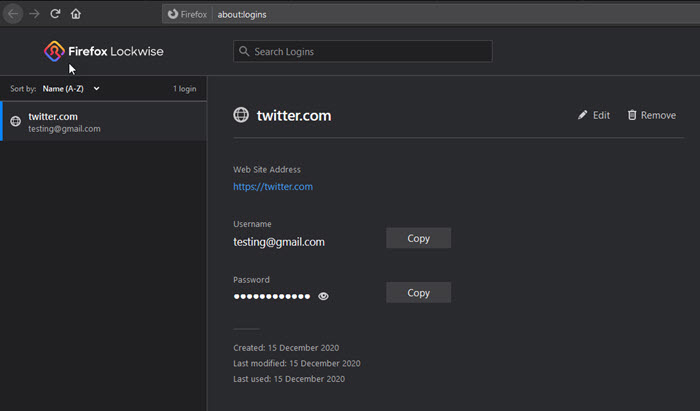
If you now try to view the password for the saved login, you will have to type your Primary Password which you have set up earlier.
You may also like: Restore Google Chrome Passwords from Backup.
The Primary Password is also required even to view your saved credentials or use the Autofill option which will automatically populate the login form for you. You must type the Primary Password only once for each Firefox browser session.
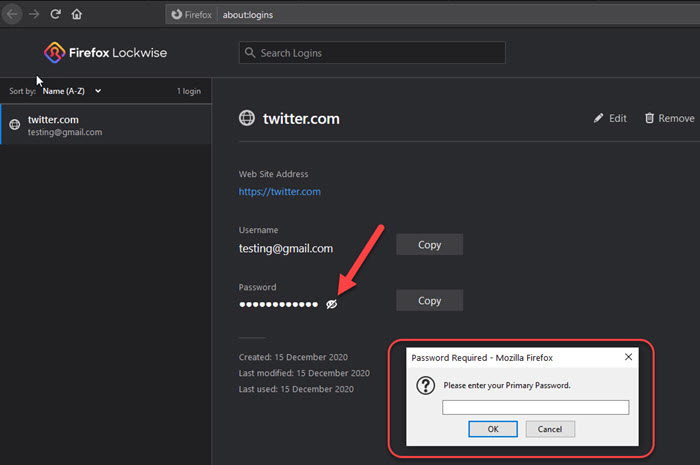
Where are saved passwords in Firefox?
Your saved passwords, Bookmarks, and any other browser-related data are located in your Firefox profile directory. You can view your Firefox Profile directory by pressing Windows + R keys to open the Run Command window and pasting the following command %APPDATA%\Mozilla\Firefox\Profiles.
1) Open the Firefox profile directory.
Press Windows + R keys on your keyboard.
Type or paste the following command and press enter; %APPDATA%\Mozilla\Firefox\Profiles\
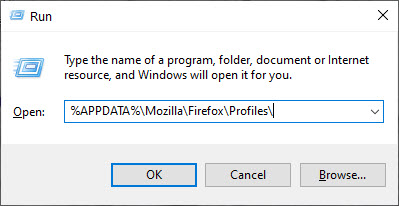
Your saved passwords are stored in two files within the Firefox profile directory; key4.db and logins.json.
How do I backup or export my Firefox passwords?
To backup your Firefox passwords, copy both key4.db and logins.json files located in your Firefox profile directory which you can open by pressing Windows + R keys and typing %APPDATA%\Mozilla\Firefox\Profiles command. You can then use them later to restore your passwords on a new machine or a fresh Firefox installation. To export your Firefox passwords type about:logins in the browser address bar and press enter. Select Export Logins under the three dots menu located at the top right corner of the window.
Keep in mind that as of writing this article, Firefox does not have an option to import the passwords back from the .csv file. This file is intended to use in other browsers to import your saved passwords from that file.
Also, unlike key4.db and logins.json, passwords in the .csv file are fully exposed. Anyone with access to that file can view your passwords and login details.
1) Export passwords to .csv file.
Type about:logins in the address bar and press enter.
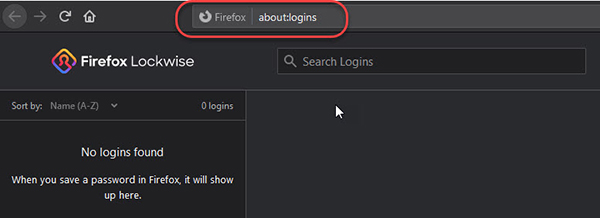
2) Select Export Logins.
The three dots menu is located at the top right corner of the window.
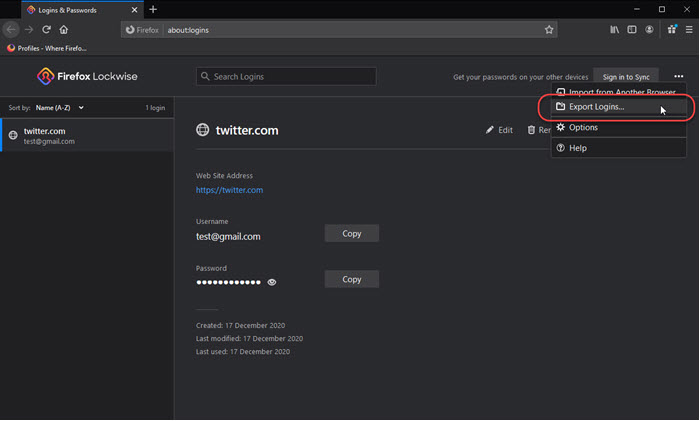
3) Confirm the selection.
Read the warning message and press the Export button.
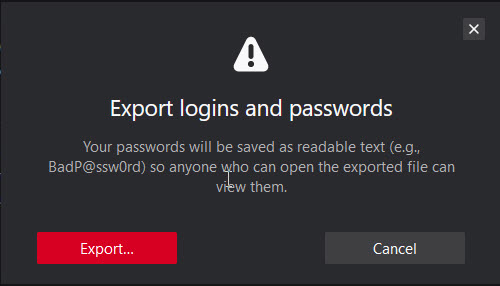
4) Type your Primary Password.
Save the logins.csv file.
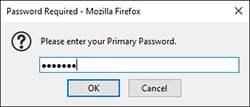
How do I delete all my saved passwords on Firefox?
To delete all your saved passwords, close the Firefox browser then press Windows + R keys on your keyboard to open the Run command window. Type %APPDATA%\Mozilla\Firefox\Profiles\ and press enter. In the Firefox Profile directory, find and delete both key4.db and logins.json files. Firefox will recreate new empty files after you restart the browser.
If you like to backup your passwords first, just copy both key4.db and logins.json to a safe location and then delete them from the Profile directory.
How do I disable the password manager in Firefox?
Type about:preferences#privacy in the Firefox address bar and press enter. Scroll down to the Logins and Passwords section and uncheck Ask to save logins and passwords for websites option.
1) Type about:preferences#privacy in the address bar and press enter.
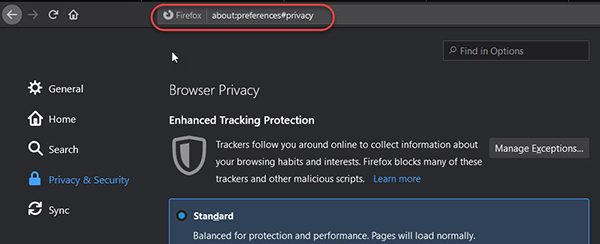
2) Scroll down to the Logins and Passwords section and uncheck Ask to save logins and passwords for websites option.
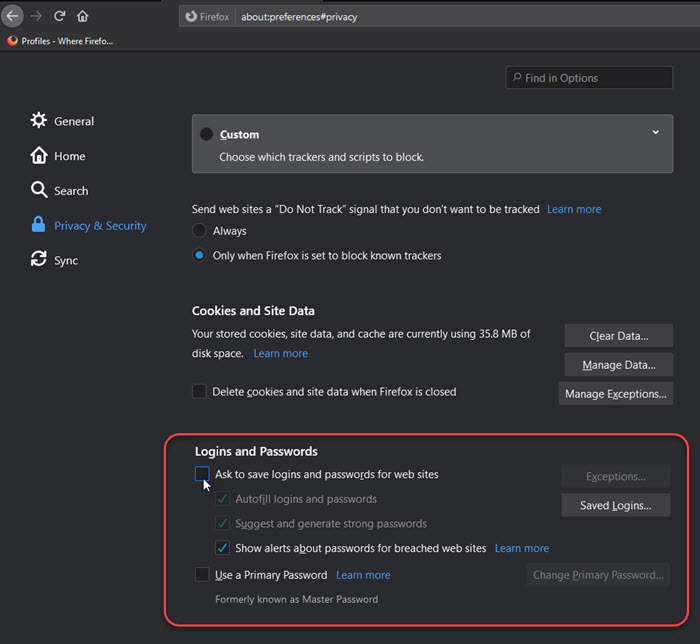
Is it safe to save passwords in Firefox?
Passwords saved in the Firefox Password Manager are encrypted, and 256-bit encryption is used when syncing your passwords across devices.
If you are not happy, however, maybe a better solution will be a dedicated Password Manager instead. I have been using 1Password manager for the past two years, and in my mind, this is the best Password Manager currently available.
You can try 1Password for free by visiting the 1Password website.
How to stop Firefox from asking to save passwords?
Go to ‘Settings’ then ‘Privacy&Security’ and under ‘Logins and Passwords’ uncheck the ‘Ask to save logins and passwords for website’s option’.
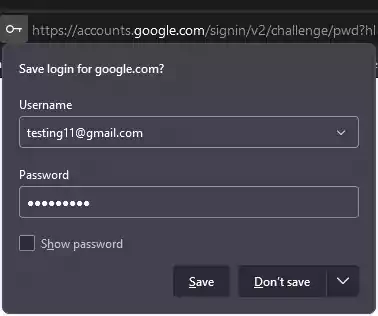
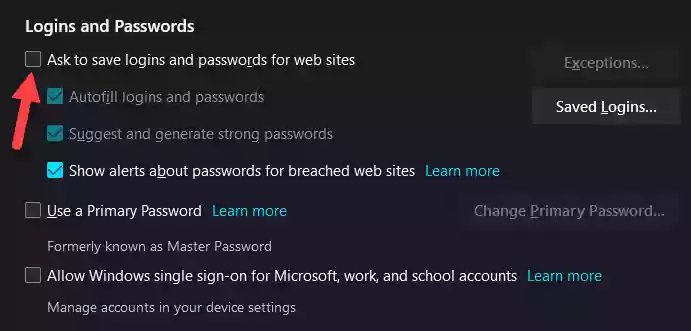
If you like the browser to stop asking you to save passwords only on certain websites, use the ‘Exceptions’ option instead and add the website’s addresses.