Sharing sensitive information with family members can be tricky, but with the right tools and practices, it can be done securely and efficiently. One of the best tools for this purpose is the 1Password family plan, which my family and I have used for the past four years.
In this post, I will share some of my best practices for sharing 1Password with my family and how we’ve been able to stay organized and secure online.
Invite family members to the People group.
The first step in sharing your 1Password account with your family is to invite them to join the People group. This allows them to access and manage selected by you Vaults while retaining control over the account and maintaining a record of who has accessed it.

Here’s how to invite the Family Member to 1Password:
- Try 1Password Family Plan for free or login into your existing account.
- Go to the People section and click on the “Invite People” button.
- Fill in the email addresses of the family members you want to invite and add a personalized message if desired.
- Select “Family Member” from the drop-down list.
- Press “Invite.”
- 1Password will email each family member instructions on creating a 1Password account and joining the People group.
- The family members will be able to securely access shared vaults and items with the rest of the family.
To further explain step 5, when a family member receives an invitation to join the 1Password People group, they must create their own account with 1Password. This involves selecting a unique username and password.
It is also essential to download the Emergency Kit PDF containing a secret key. This key is crucial for recovery purposes and must be stored securely.
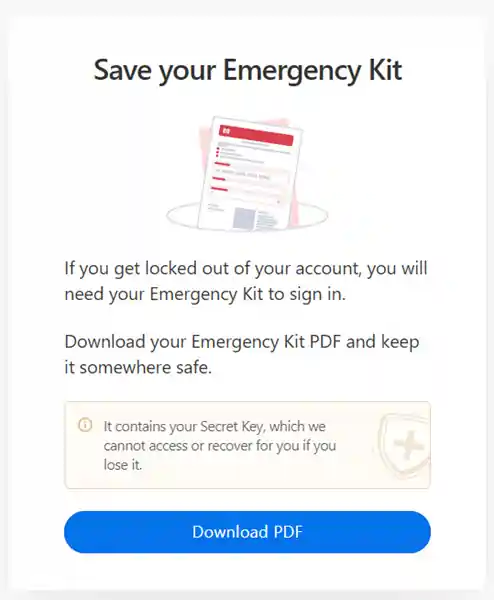
The Family Member can now access his own vault or ask the Family Organizer to share other vaults with him.
Create shared vaults.
A shared vault is a collection of items (such as passwords, credit cards, and documents) that your family members can access.
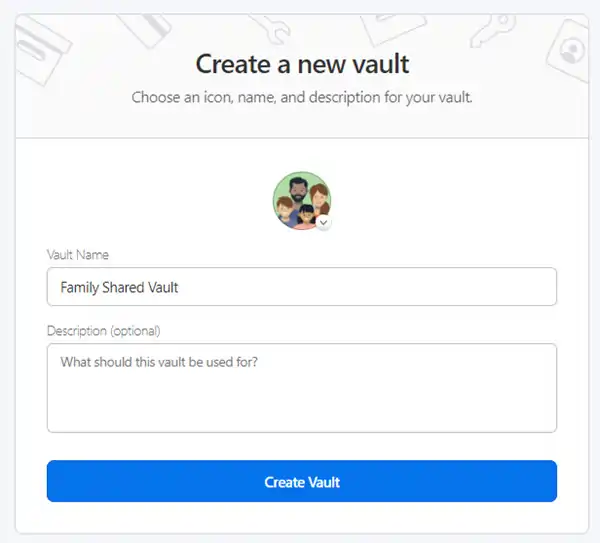
Here’s a step-by-step guide on how to create a shared vault in 1Password:
- Log in to your 1Password account.
- Go to the Vaults section.
- Click on the “New Vault” button.
- Give your new vault a name like “Family Shared Vault.”
- Click “Create Vault”.
- Click “Share Vault”.
- Choose the people you want to invite to the shared vault by selecting them from the list of members in the People group.
- Select “Settings” to change the permission to “Allow Viewing,” “Allow Editing,” or “Allow Managing.”
- Click “Share”
- Once they have joined, you and the other members of the shared vault will be able to securely store and share passwords and other sensitive information.
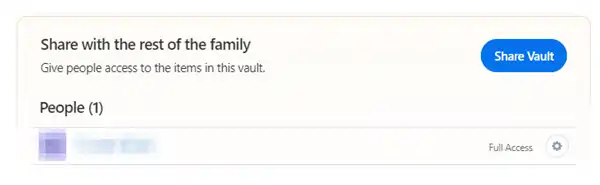
Once the vault is created, you can add items to it just like you would with any other vault.
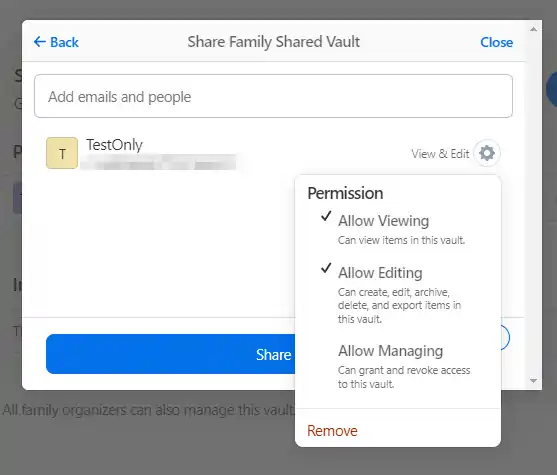
1Password – Best Practices.
Secure your 1Password Account with 2FA.
Securing your 1Password account with two-factor authentication (2FA) is important in protecting your sensitive information.
You have two options for securing your account: an authenticator app like Google Authenticator or a YubiKey.
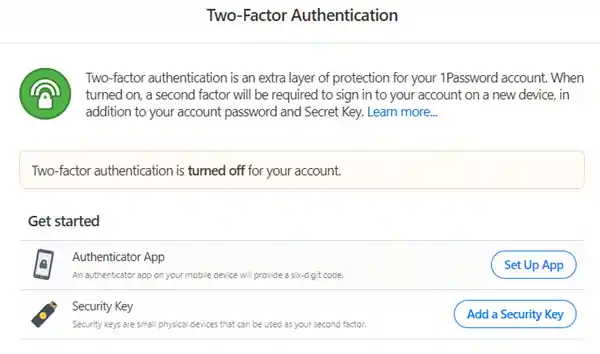
I personally use the YubiKey, as it offers the highest level of security.
Here are the steps to set up 2FA for your 1Password account:
- Go to the Account options.
- Select “More Actions.”
- Choose “Manage Two-Factor Authentication.”
- Choose between using an authenticator app like Google Authenticator or using a YubiKey.
- Follow the on-screen instructions provided by 1Password to set up 2FA.
- Enter a code from your authenticator app or insert the YubiKey every time you log in to 1Password for added security.
- Your 1Password account is now secured with two-factor authentication to protect sensitive information.
Use different accounts.
Another best practice is to use different accounts for different types of information. For example, you might use one account for personal information and another for business information.
This helps keep your information organized and makes it easier to share access with different people.
Use a password manager browser extension.
The 1Password browser extension will quickly and easily fill in your website login information. If you’re unsure which browsers are supported by 1Password, check out my article about 1Password Supported Browsers to learn more.
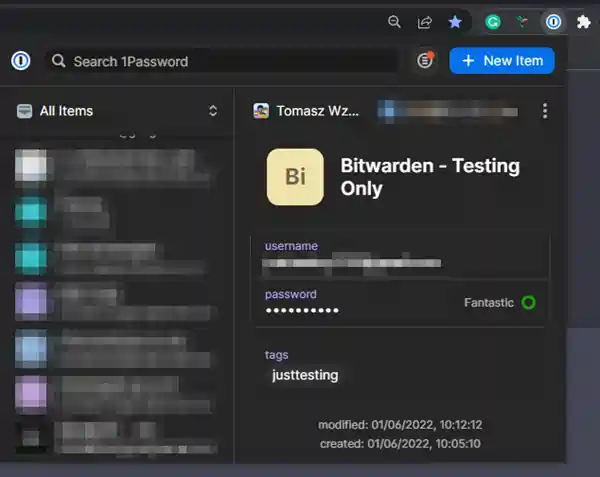
Teach your family members how to use 1Password.
Lastly, teaching your family members how to use 1Password properly is essential. It will help them understand how to access and keep their information secure. You can also train them to follow password best practices, such as creating strong and unique passwords.
Tips for creating strong and unique passwords:
- Use a mix of uppercase and lowercase letters, numbers, and special characters.
- Avoid using easily guessable information, such as your name or birthdate.
- Use a passphrase with multiple words instead of a single word.
- Avoid using the same password for multiple accounts.
- Use a password manager to generate and store strong passwords.
In addition to these best practices, it’s essential to regularly review and update your account’s security settings and ensure that all family members are using strong and unique passwords along with Two-Factor Authentication.
Monitor access and activity.
Monitoring access and activity on your 1Password account is another important aspect of keeping your information secure.
The 1Password family plan allows the Family Organizer and you to view a record of who has accessed your account, when, and from what device or browser.
This can help you identify any suspicious activity or potential breaches.
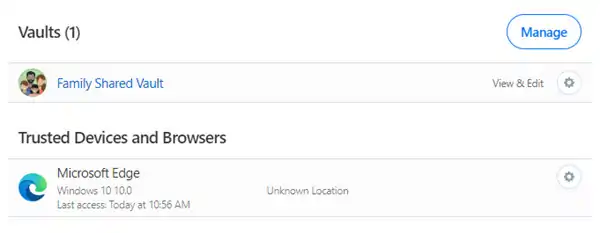
Enable Auto-Lock for Increased Security.
Here’s another security feature that my family and I have been using, and I highly advise you to do the same – Auto-Lock in 1Password.
This feature is super easy to set up and adds an extra layer of protection to your account.
To enable Auto Lock, simply go to your Profile settings in 1Password and select the desired idle time before lock.
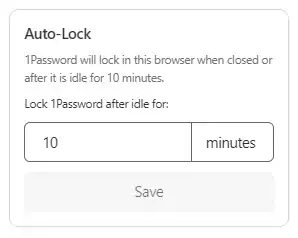
When you turn on Auto Lock, 1Password will automatically lock itself up in your browser after you close it or after 10 minutes of inactivity.
This means that your information will remain safe and secure even if you forget to log out or step away from your computer.
Educate your family on online security.
In addition to teaching your family members how to use 1Password, it’s also important to educate them on general online security practices.
For example, they should be aware of phishing attempts, the importance of keeping their computer and mobile devices updated and protected, and the dangers of sharing personal information online.
Be prepared for the worst.
While it’s important to take steps to keep your information secure, it’s also essential to be prepared for the worst-case scenario.
In the event of a security breach or data loss, it’s important to have a plan in place to quickly and effectively respond.
This may include contacting the appropriate authorities, such as law enforcement or a credit reporting agency, and preventing further damage.
In conclusion, sharing 1Password with your family can be a great way to keep your information secure and make it more accessible.
By following these best practices, you’ll be able to share your account in a way that keeps your data safe while still allowing your family members access to the information they need.
Remember the importance of inviting family members, creating shared vaults, using security settings, using different accounts for different types of information, using a password manager browser extension, and teaching your family members how to use 1Password properly.
Additionally, regularly review and update your account’s security settings, monitor access and activity, educate your family on online security, and be prepared for the worst-case scenario.
With these tools and practices in place, you can enjoy the peace of mind that comes with knowing your sensitive information is safe and secure, even when shared with your family.
Before you go…
If you found this post helpful, you may want to check out my related article, where I discuss how to use 1Password to manage your digital assets and prepare for end-of-life situations. It covers everything from creating a plan to securely sharing your 1Password data with your loved ones.
1Password and End-of-Life Planning: Managing Digital Assets.
