Days where only contact details needed to be saved before making a factory reset of your phone are long gone. Today, the device in your pocket is a fully-fledged computer, and you should be prepared to make a backup of your device from time to time.
Unfortunately, although you can easily back up all your pictures, videos, and other data either in the cloud or locally on your computer drive, that’s not the case with the Google Authenticator.
I will show you the steps for backing up the Google Authenticator before performing a factory reset on your device, allowing you to restore your 2FA codes once you finish.
As you may already know, Google Authenticator does not offer a backup option but instead allows transferring the 2FA codes to a new device.
The easiest way to backup your Google Authenticator app before performing the factory reset is to use the Transfer Accounts option available in the Google Authenticator app. Then, use your spare phone as a backup device by scanning the code generated by the app. Once you finish resetting your original device, repeat the process in reverse order to get all your codes back.
If you are not sure how to do this, read my other post, where I have explained how to transfer Google Authenticator 2FA codes to a new phone.
Alternatively, take the pictures of the QR codes generated by the app using any device capable of taking pictures. Once you reset the device, install the Google Authenticator app and rescan the QR codes making sure to delete the pictures once the codes have been restored.
But wait, why bother with the Google Authenticator when you can have all 2FA codes maintained in one place and share them across devices.
Why not try 1Password Password Manager instead for maintaining your 2FA codes?
The 1Password is an excellent alternative to the Google Authenticator if you are also searching for a dedicated Password Manager.
The 1Password not only has an Authenticator app built into it, but it will automatically populate the 2FA codes for you on the login page both on your mobile device and the computer.
I have been using 1Password for over two years now, and I can recommend it. You can try 1Password for free or check the latest offers on the 1Password website.
I’m sure you will get a great deal.
You may also like: Deleting Google Authenticator? – Do this First.
But, let’s get back to the main topic of this post.
1) Open the Google Authenticator app before making a Factory Reset.
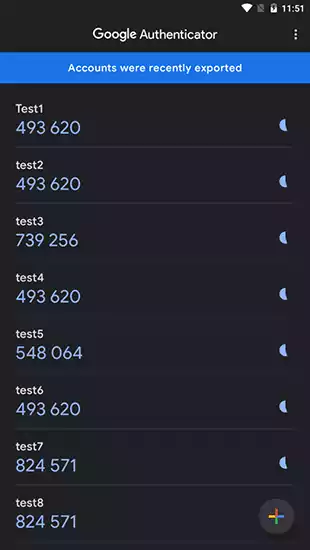
2) Press three dots in the top right corner to access the menu options.
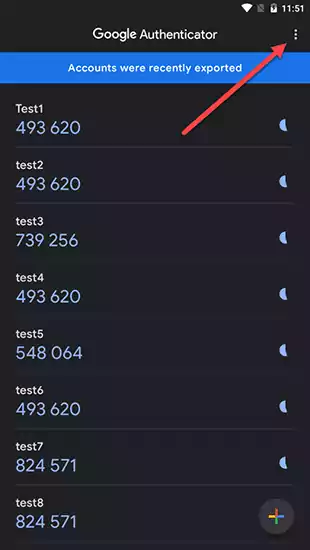
3) Press Transfer Accounts.
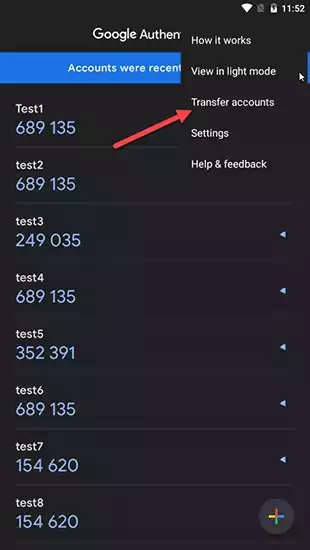
4) Press Export Accounts.
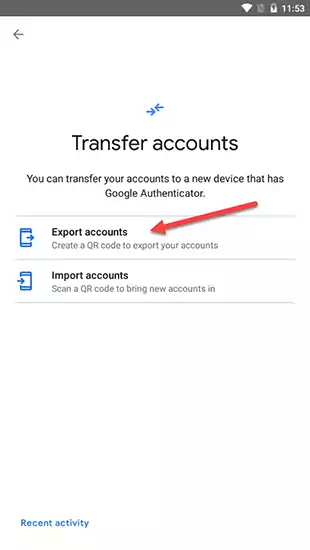
5) Select the accounts you would like to export and press Next.
Make sure to select all 2FA accounts you currently have in the app.
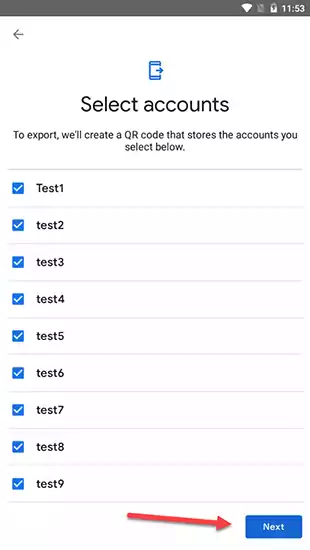
6) Scan the code with your backup phone or take a picture of the QR code.
Note: Depending on the number of codes saved in the app, you may need to scan or take a picture of more than one QR code generated by the Google Authenticator app. In this case, two QR codes have been generated to accommodate the many 2FA codes I had in the app.
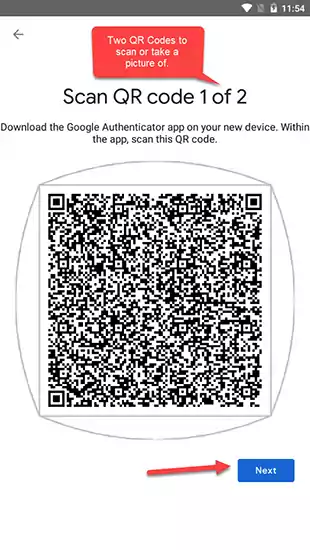
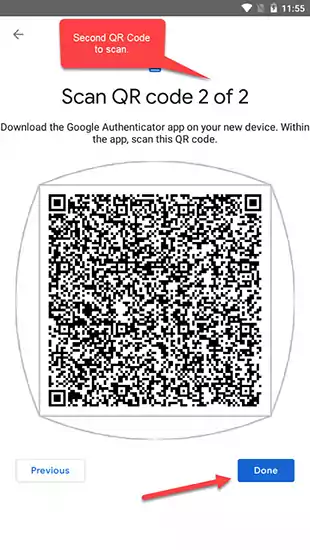
You can use your spare phone to temporarily transfer the accounts by scanning the QR code using the Import Accounts option available in the Google Authenticator app.
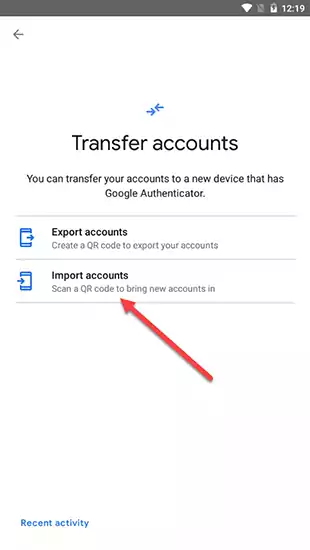
Alternatively, you can take pictures of the QR codes before making a factory reset on your device. Having a picture of the code allows you to scan the code anytime you want with any number of devices, but keep in mind that anyone with access to that picture will also be able to scan them.
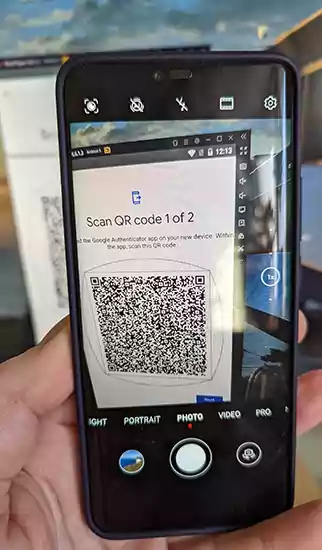
Ensure to delete the picture of the QR code from your spare device after you successfully reset your original device and rescanned using the newly installed Google Authenticator app.
Now you are ready to safely perform a Factory Reset on your original device.
You can also use the Google Authenticator app on multiple devices if you like, although this is not recommended. It is hard to keep the codes synchronized on more than one device.
