If you are thinking of removing Google Authenticator from your phone, please wait for a minute and let me explain what you should do first to save yourself a lot of trouble. Whether you don’t like the design of the Google Authenticator app or are upset about the lack of a backup option, or perhaps you bought a new phone, follow the steps below to make sure you won’t regret it.
Make sure to copy the Backup Codes, QR-Codes, or Secret Keys before deciding to remove Google Authenticator from your phone. Alternatively, you can Transfer the 2FA Secret Keys to your new phone using the Google Authenticator Transfer Accounts option and then delete the app from the old device.
There is no question that Two-Factor Authentication is the primary defense mechanism against the account takeover.
You may also like: Can I use Microsoft Authenticator on Multiple Devices?
Any form of 2FA can stop most Targeted attacks on your account, and everyone should use it. The Google Authenticator app is only one of many other similar apps used to generate single-use time-based tokens.
If you deleting your Google Authenticator app because you are disappointed about the lack of a backup option, make sure to check the Microsoft Authenticator instead.
The app offers a cloud backup option that will allow you to restore your Microsoft Authenticator 2FA accounts in seconds.
However, If you are looking for a fully dedicated solution, then why not try 1Password Password Manager.
I have been using 1Password for over two years now and in my mind, it is the best Password Manager currently available and it even has Two-Factor Authenticator functionality built into it.
You can try 1Password for free or you can check the latest offers on the 1Password website. I’m sure you will find a great deal.
Google Authenticator removal.
You may think that you can remove the Google Authenticator app from your phone like any other app. Well, think twice. There is no link between the accounts you have added to the Google Authenticator app and the service provider.
Deleting the Google Authenticator app from your phone will not automatically disable the 2FA on your accounts.
You may also like: Transfer Google Authenticator 2FA codes to a New Phone.
You will not be able to access any of the accounts, and in many cases contacting support will be the only option to recover access.
You may also like: What if I lost my phone with Google Authenticator on it?
1) Make sure to have a copy of your Backup Codes.
If you are thinking of removing Google Authenticator from your phone and don’t have the Backup Codes, please don’t. Go and visit each service account and check if you can generate a new set of codes.
Whether it’s Google, Twitter, or Facebook, most services offer you Backup Codes when you secure your account with 2FA (Two-Factor Authentication) using Google Authenticator or any other app like Authy or Yubico Authenticator.
The Backup Codes are typically generated in sets of 10, with each code containing 8 characters, and you can generate a new set anytime.
You can use each Backup Code only once as a recovery option if your phone was lost, damaged, or stolen with Google Authenticator on it and you are unable to generate the 2FA token.

If the service doesn’t offer Backup Codes, you can still change the 2FA settings and register with a different app like Authy or Yubico Authenticator if you don’t want to use Google Authenticator app anymore.
Remember that you can only use each Backup Code once and don’t rely on them as login credentials. You will only be able to log in to your accounts several times, and without new codes, you will lose access.
The Backup Codes are intended to be used in case of an emergency, where you don’t have access to your phone and are unable to generate new 2FA tokens.
2) Copy the QR-Code or a Secret Key.
I’m sure you remember that you had to scan the QR-Code or type the Secret Key during the Google Authenticator setup, which was generated for you by the service you were securing with 2FA.
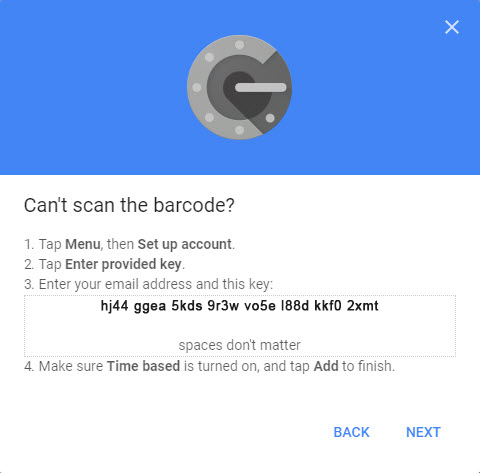
If at that stage you have saved the QR-Code or a Secret Key for each account, then you are good to go, and you can safely delete Google Authenticator from your phone.
The QR-Code or a Secret Key is all you need to set up another device to generate the 2FA tokens.
3) Un-pair the accounts secured with the Google Authenticator app before removing it from your phone.
If you decided to remove the accounts from Google Authenticator, you would need to visit each account and un-pair or disable the Google Authenticator 2FA option for that account.
I hope you will make the right decision, though, and keep Two-Factor Authentication active on your accounts. This is the most secure option currently available to us, and in my mind, everyone should use it.
Make sure to use another form of 2FA authentication like Text Message, for example. Although this authentication method is no longer recommended as your primary 2FA authentication, it is definitely better than no 2FA setup at all.
Disabling the 2FA on your accounts will invalidate any Backup Codes, Bar Codes, and Secret Keys you have saved, but that’s OK if this is what you want, as the only thing you will need to log in into your account is your Login and Password and another 2FA type you have selected.
4) Transfer your Google Authenticator codes to another device.
Just a few months back, when you installed Google Authenticator on your phone and then wanted to use the app on another device, you were out of luck.
If you haven’t saved your QR Codes or Secret Keys, you had no choice but to visit each account secured with Google Authenticator and pair a new device.
Luckily this has changed, and now you can easily transfer them to another device and then delete the Google Authenticator app from the old device.
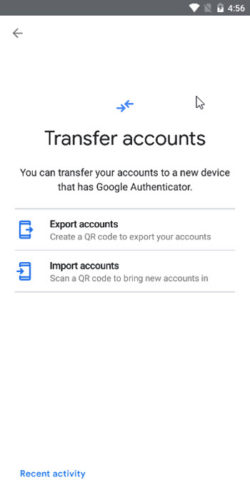
Although not perfect as there is no automatic synchronization between devices, the transfer option allows you to easily move the Secret Keys to a new phone without visiting each account.
Disabling 2FA before removing Google Authenticator.
Now that you know what you should do before deleting the Google Authenticator app from your phone let’s focus on specifics.
If you decided that you no longer want to protect your accounts with Two-Factor Authentication, you should disable that security feature in each account.
Below is a simple guide on disabling 2FA on a few popular accounts like Facebook or Discord.
The process should be similar for other accounts; make sure to search for Security or Login settings where you should find the 2FA configuration option.
How to remove Google Authenticator from Facebook?
1) Click your Profile picture and select Settings & Privacy option.
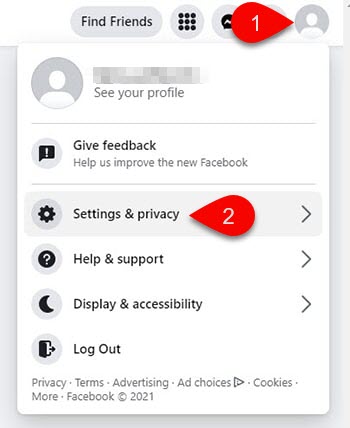
2) Click Settings options.
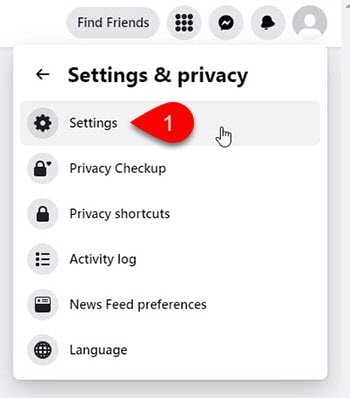
3) Click Security and Login option.
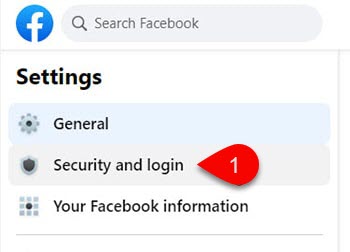
4) Find Two-Factor Authentication section and click Edit.
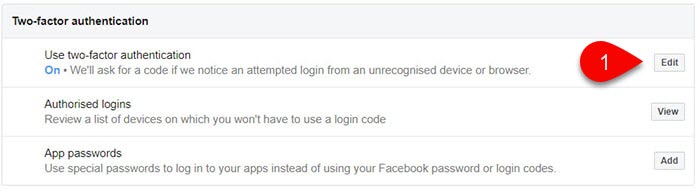
5) Remove Google Authenticator by Turnig Off Two-Factor Authentication.
Here you can either disable Two-Factor Authentication for your Facebook account or add another device or use a different app like Authy, Duo, or Yubico Authenticator.
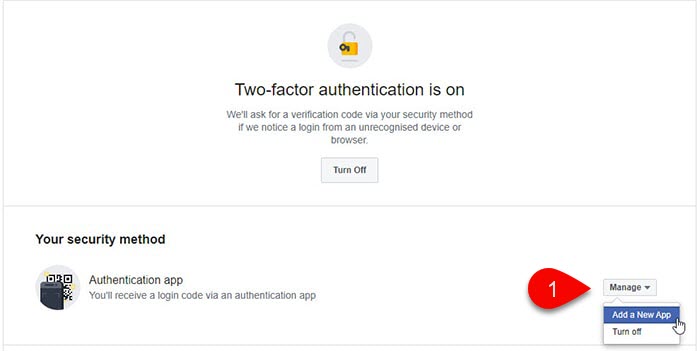
If you are interested to know more about Yubico Authenticator, check out my two articles about it.
In one, I have explained how to use Yubico Authenticator, and in the other, I compare it to Google Authenticator.
How to remove Google Authenticator from Discord?
You may also like: Discord Backup Codes – where to find them?
1) In your Discord account click Account Settings icon.
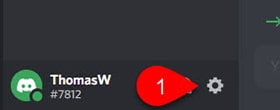
2) Make sure My Account is selected.
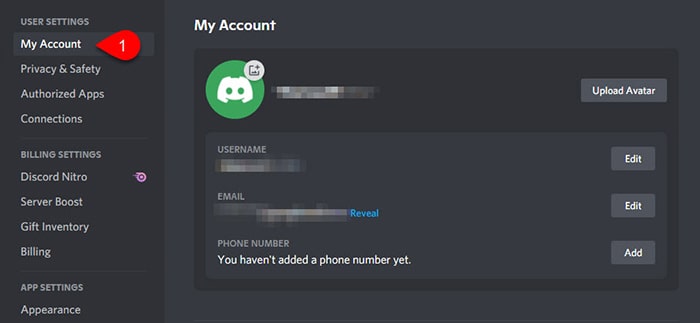
3) Find Two-Factor Authentication section and press Remove 2FA.
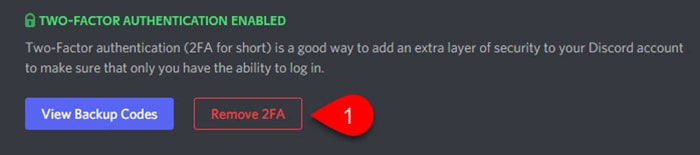
4) Type the Backup Code or Token generated by the Google Authenticator app and press Remove 2FA.

The process of removing the Two-Factor Authentication from the Discord account can also be done from your mobile app.
Where to find Discord Backup codes?
You can find your Discord Backup codes under the Settings, My Account, Two-Factor Authentication section.
For more detailed instructions refer to my Discord Backup Codes – Where to find them? article.
You will have to confirm your password before being able to view the Discord Backup Codes.
From there, you can either download your Backup Codes, generate a new set of Backup Codes or disable 2FA on your account.
1) Go to your Discord Settings.
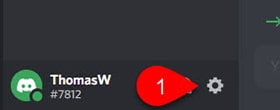
2) Select My Account.
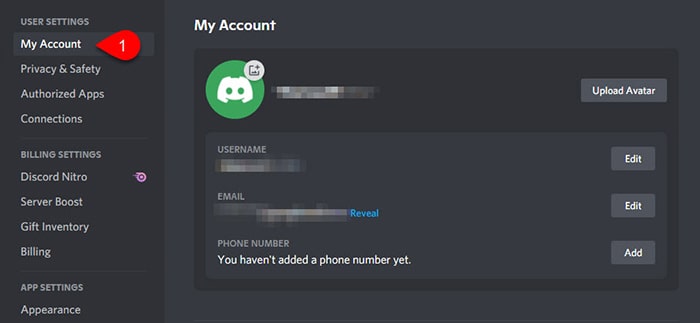
3) Under Two-Factor Authentication press View Backup Codes.
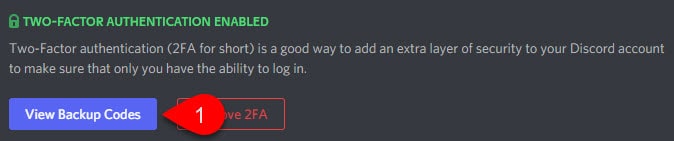
4) Confirm your Discord password to view the Backup Codes.
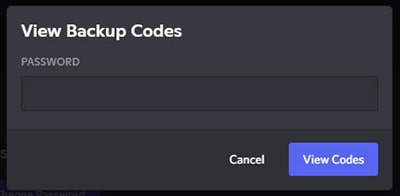
5) You can now Download your Discord Backup codes or generate new ones.
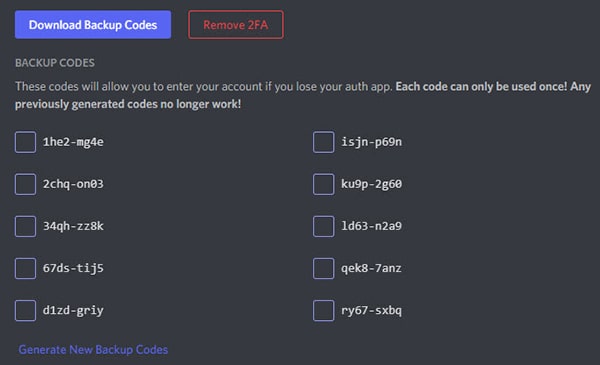
How to remove an account from Google Authenticator?
Open the Google Authenticator app and long-press the code you would like to delete, then press recycles bin icon, which will appear at the top right corner of the app.
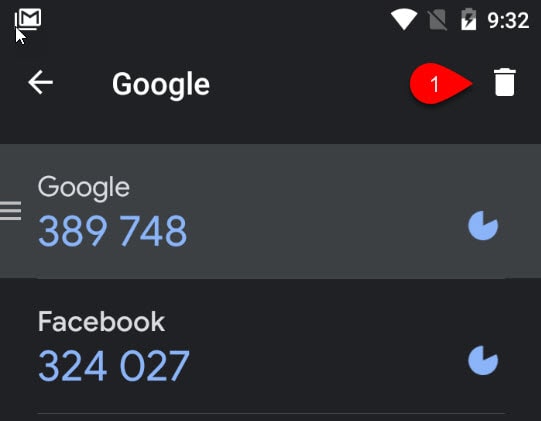
When you do this for each account secured with 2FA, you will be able to delete Google Authenticator from your phone safely.
But again, disabling 2FA on your accounts is a terrible idea.
If you don’t like the Google Authenticator app, switch to another one like Authy, for example.
With Authy, you will be able to make backups and easily use the app on multiple devices.
But in my opinion, Microsoft Authenticator is a much better solution than both GA and Authy.
If you don’t want to rely on any application, then try authenticating via Text Message.
Keep in mind, though, that authentication via Text Message is no longer recommended due to its security issues.
